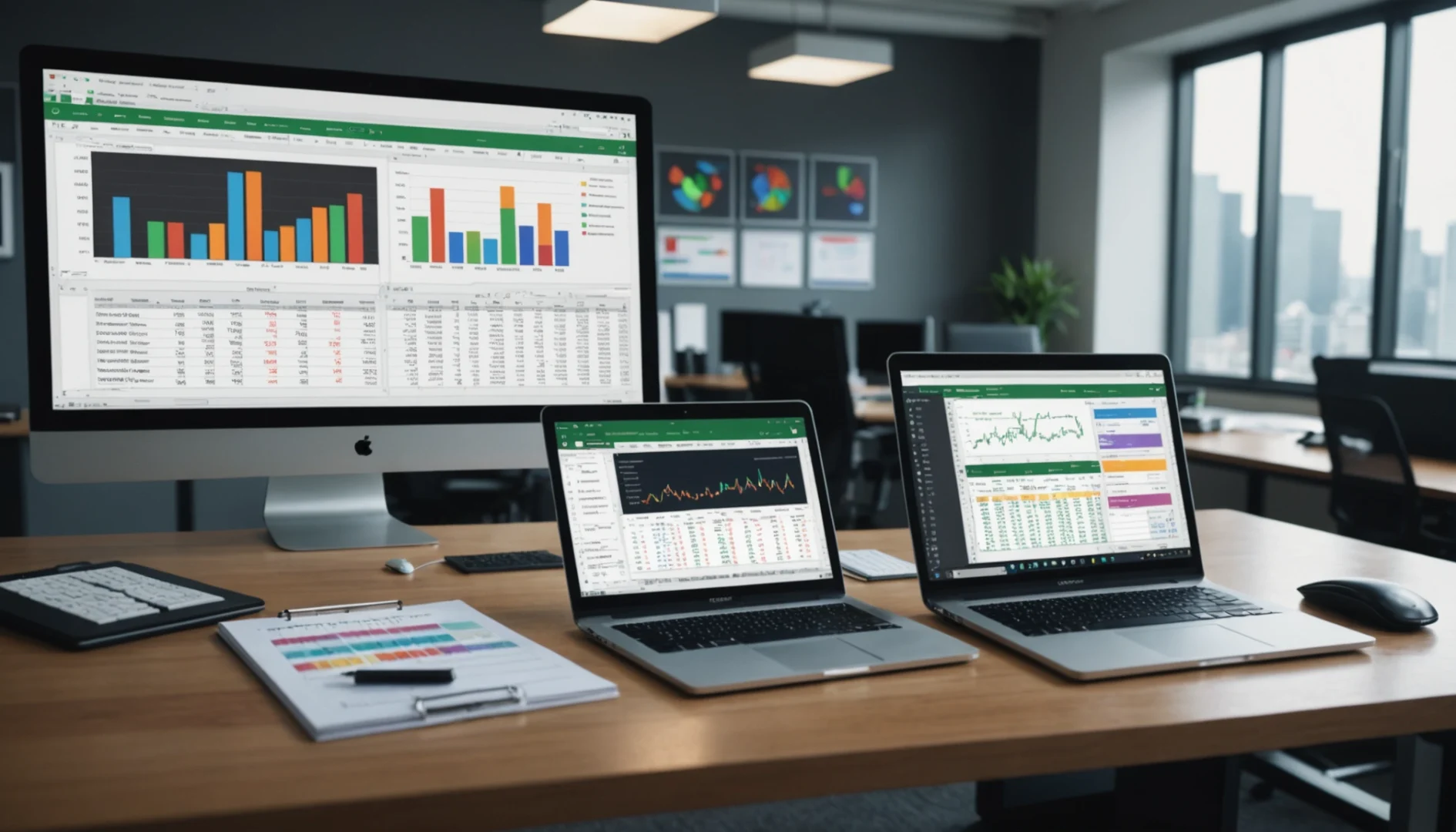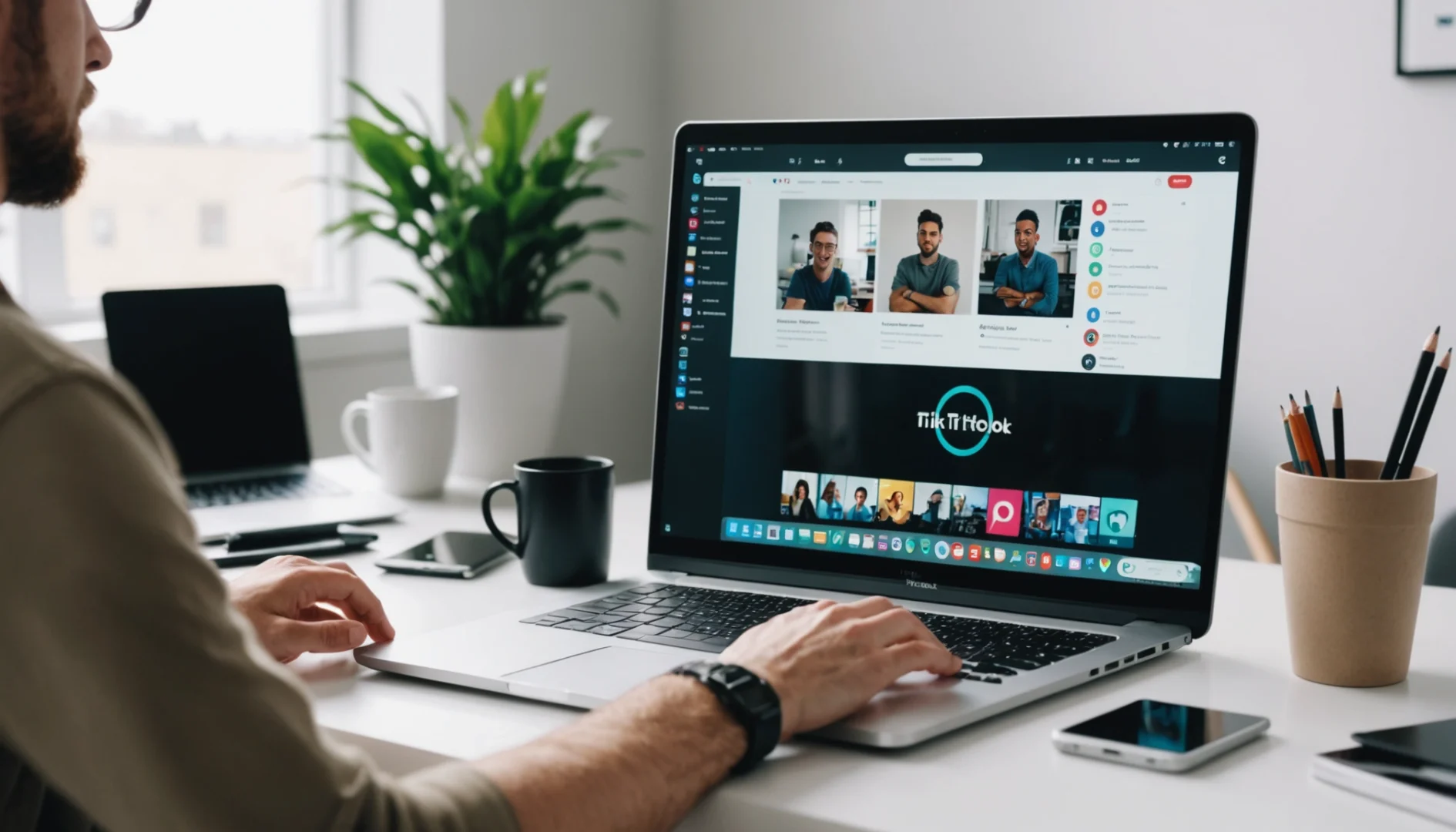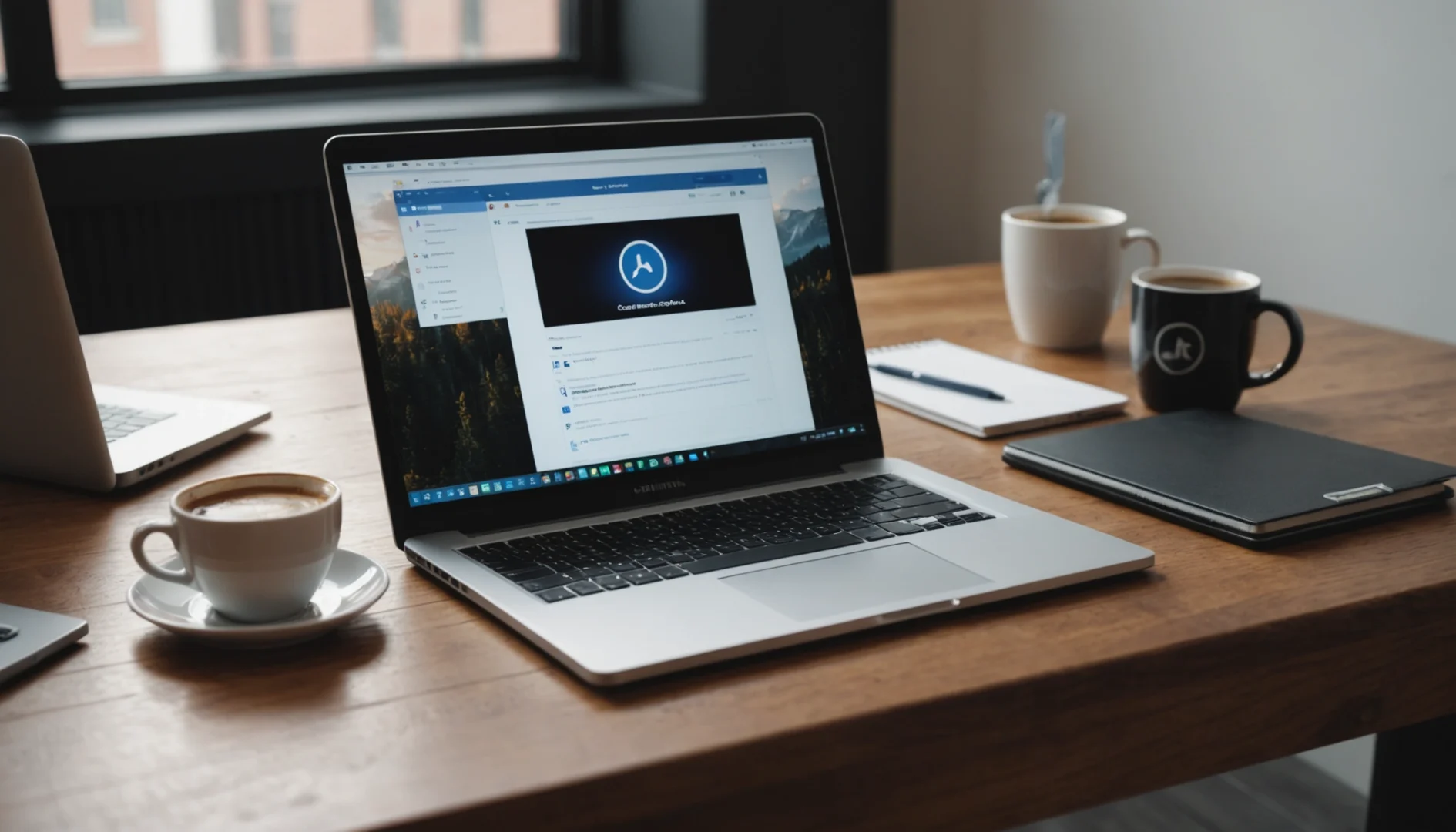Découvrir Excel et son utilité
Ah, Excel ! Cet outil magique qui fait tant parler de lui dans le monde professionnel et personnel. Mais pourquoi est-il si indispensable ? Tout simplement parce qu’Excel permet de gérer, calculer et visualiser des données comme un véritable expert. Que vous cherchiez à suivre vos dépenses personnelles, à organiser des données professionnelles ou à analyser des sets de données complexes, Excel est votre allié le plus fidèle.
Excel est une application développée par Microsoft. Grâce à ses nombreuses fonctionnalités, il est devenu un pilier dans le monde des logiciels de tableurs. Il sert non seulement à effectuer des calculs simples, mais aussi à générer des graphiques complexes, à créer des tableaux croisés dynamiques, et bien plus encore. Ainsi, il offre une flexibilité qui va bien au-delà de tout autre outil de gestion de données.
Interface utilisateur et navigation de base
Les onglets et les rubans
Commençons par les bases : l’interface d’Excel. En haut de votre écran, vous trouverez une série d’onglets comme Accueil, Insertion, Mise en page, Formules, etc. Chacun de ces onglets est accompagné d’un ruban qui propose un ensemble d’outils et de fonctionnalités adaptés. Par exemple, l’onglet Accueil vous permettra de jouer avec la mise en forme de vos cellules pour améliorer la lisibilité de vos données. Si vous souhaitez ajouter des graphiques ou des illustrations, l’onglet Insertion est celui qui vous sera le plus utile.
Les cellules, les lignes et les colonnes
Maintenant, parlons des cellules, ces petits blocs magiques où l’on jongle avec les données. Les cellules sont organisées en lignes (horizontalement) et en colonnes (verticalement), ce qui crée une grille facilement navigable. Chaque cellule peut contenir du texte, des chiffres ou même des formules complexes. Un système référençant les cellules par une combinaison de lettres (pour les colonnes) et de chiffres (pour les lignes) facilite leur utilisation dans les formules.
Chaque feuille de calcul dans Excel peut contenir jusqu’à 1 048 576 lignes et 16 384 colonnes, ce qui vous donne une idée des possibilités de ce logiciel en termes de capacité de données et de complexité de calculs que vous pouvez gérer.
Premiers pas avec les formules
Additionner, soustraire, multiplier et diviser
Les formules sont au cœur de ce qui fait la puissance d’Excel. Pour faire des calculs de base comme l’addition, la soustraction, la multiplication ou la division, il vous suffit d’entrer = suivi de votre opération. Par exemple, =A1+B1 vous permet d’additionner les valeurs contenues dans les cellules A1 et B1. Avec cela, Excel devient une véritable calculatrice turbo qui vous permet de traiter des gros volumes de données rapidement.
Saisie des formules de base
Lorsque vous tapez une formule, vous pouvez la saisir directement dans une cellule ou dans la barre de formule située en haut de l’écran. Une attention particulière doit être prêtée aux coordonnées des cellules utilisées pour s’assurer que vos calculs restent précis. Les opérations de base incluent :
- l’addition (+) :
=A1+B1 - la soustraction (-) :
=A1-B1 - la multiplication (*) :
=A1*B1 - la division (/) :
=A1/B1
Utilisation des coordonnées de cellules
Une des forces d’Excel réside dans sa capacité à effectuer des calculs dynamiques grâce à l’utilisation des références de cellules comme A1. Cela signifie que vous pouvez établir des relations entre plusieurs cellules et que changer la valeur d’une cellule met automatiquement à jour les résultats dans d’autres, sans avoir besoin de recalculer manuellement.
Organiser ses données efficacement
Création et modification de tableaux simples
Organiser ses données efficacement dans Excel peut considérablement améliorer votre productivité. Pour cela, l’utilisation des tableaux est idéale car ils structurent vos données de manière plus explicite et facilitent l’application de filtres ou de tris. Pour créer un tableau, il suffit de sélectionner un ensemble de données et de cliquer sur « Format en tant que tableau » dans l’onglet Accueil.
Insertions de données
Saisir des données dans un tableau dans Excel est aussi simple que cliquer dans une cellule et taper votre texte ou vos chiffres. Vous pouvez saisir les données ligne par ligne ou colonne par colonne selon ce qui est plus logique pour votre projet ou vos objectifs analytiques. Un tableau bien conçu permet d’extraire des informations précieuses rapidement.
Mise en forme des tableaux
La mise en forme est essentielle pour rendre vos données lisibles et compréhensibles visuellement. Utilisez les styles prédéfinis ou personnalisez vos tableaux en ajustant les couleurs des lignes, colonnes ou cellules selon vos besoins. Une bonne mise en page peut rendre des ensembles de données complexes beaucoup plus accessibles et compréhensibles à première vue.
Visualisation des données avec des graphiques
Sélectionner les données à représenter
La sélection des données est une étape cruciale lorsque vous voulez qu’elles soient représentées de manière graphique. Identifiez d’abord les cellules de données que vous souhaitez inclure dans votre graphique, puis allez dans l’onglet Insertion et choisissez le type de graphique qui mettra le mieux en valeur vos informations. Une visualisation bien conçue peut révéler des tendances et des patterns qui ne sont pas évidents dans les cellules.
Types de graphiques basiques
Les graphiques à barres, graphiques à lignes et diagrammes à secteurs (ou camemberts) sont parmi les types les plus utilisés et facilement compréhensibles. Le choix du type de graphique dépend de la nature des données et de l’histoire que vous souhaitez raconter avec vos chiffres. Par exemple, un graphique à barres peut être idéal pour comparer des quantités, tandis qu’un diagramme circulaire aide à visualiser la part d’un ensemble.
Personnaliser l’apparence des graphiques
Une fois que vous avez inséré votre graphique, n’hésitez pas à jouer avec les options de personnalisation pour qu’il serve au mieux votre propos. Ajustez les couleurs, ajoutez des titres, des légendes et des étiquettes de données pour qu’il soit non seulement esthétique, mais aussi riche en informations. Une bonne personnalisation aide votre public à saisir rapidement les messages clés de vos données.
Explorations ludiques : exercices pratiques
Compléter un tableau de budget simple
Pour bien comprendre l’utilisation d’Excel, il est essentiel de mettre la main à la pâte. Commençons par un exercice de création de tableau de budget. Imaginez que vous souhaitez suivre vos dépenses et vos revenus pour le mois. Organisez vos catégories de dépenses (logement, alimentaire, transport) et saisissez vos données jour par jour. Ajoutez des formules pour totaliser vos dépenses et vos revenus, et calculez votre solde pour voir si vous terminez le mois dans le vert.
Création et suivi d’un budget mensuel
Un budget mensuel vous aide à prévoir et à analyser vos habitudes financières. Entrez vos projections de dépenses et les montants de vos revenus attendus pour chaque catégorie. Pour améliorer votre budget, comparez les valeurs planifiées avec les dépenses réelles à la fin du mois, et ajustez vos plans en conséquence.
Établir un graphique de dépenses
Une fois vos données budgétaires saisies, utilisez Excel pour créer un graphique de dépenses. Cela vous permettra de voir d’un coup d’œil les catégories dans lesquelles vous dépensez le plus, vous donnant ainsi des informations précieuses pour optimiser votre budget. Les graphiques sont extrêmement utiles pour structurer visuellement les données budgétaires et faciliter leur interprétation.
- Astuce bonus : « Travailler avec Excel, c’est transformer la complexité en simplicité, tout en gardant le contrôle sur vos données. »