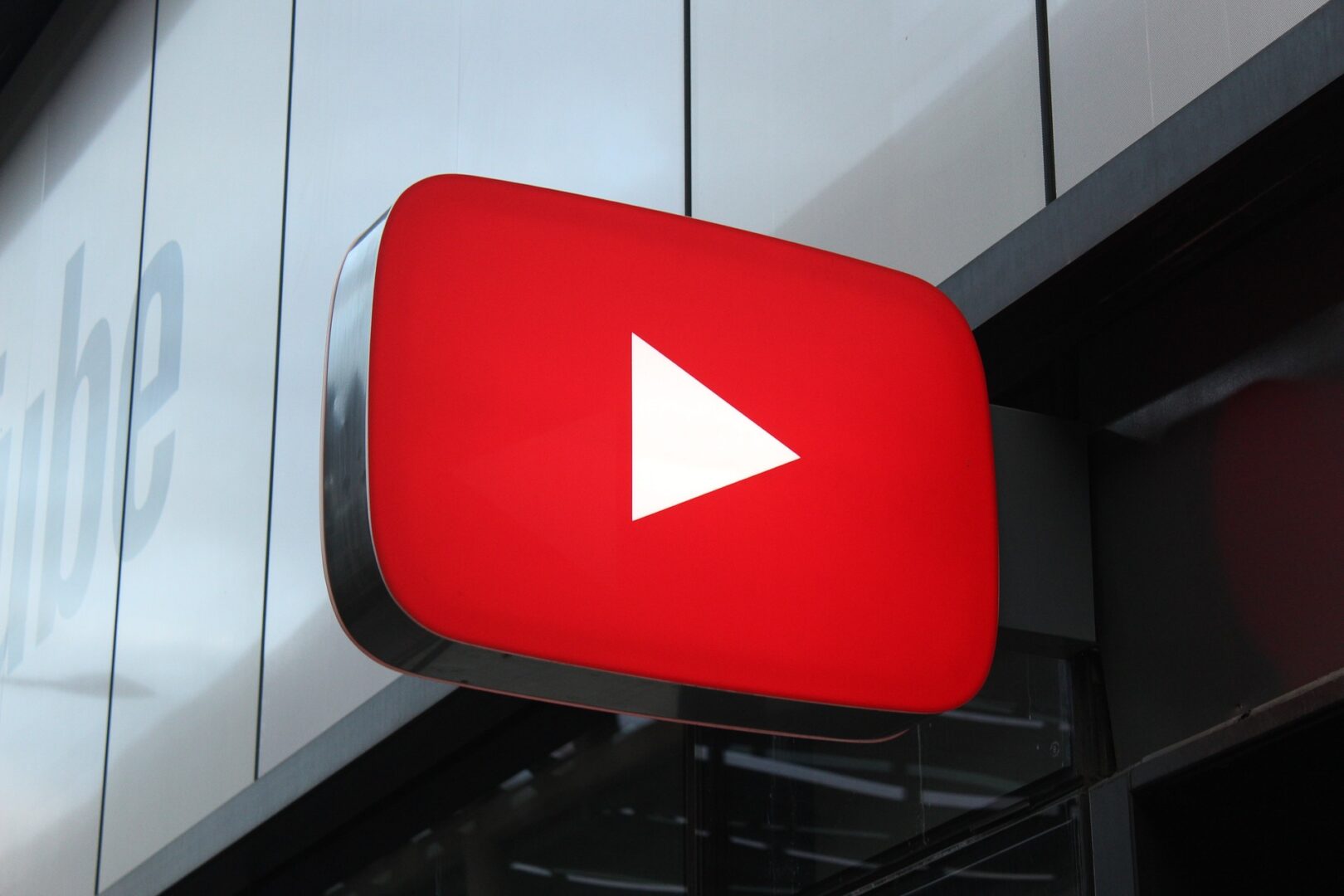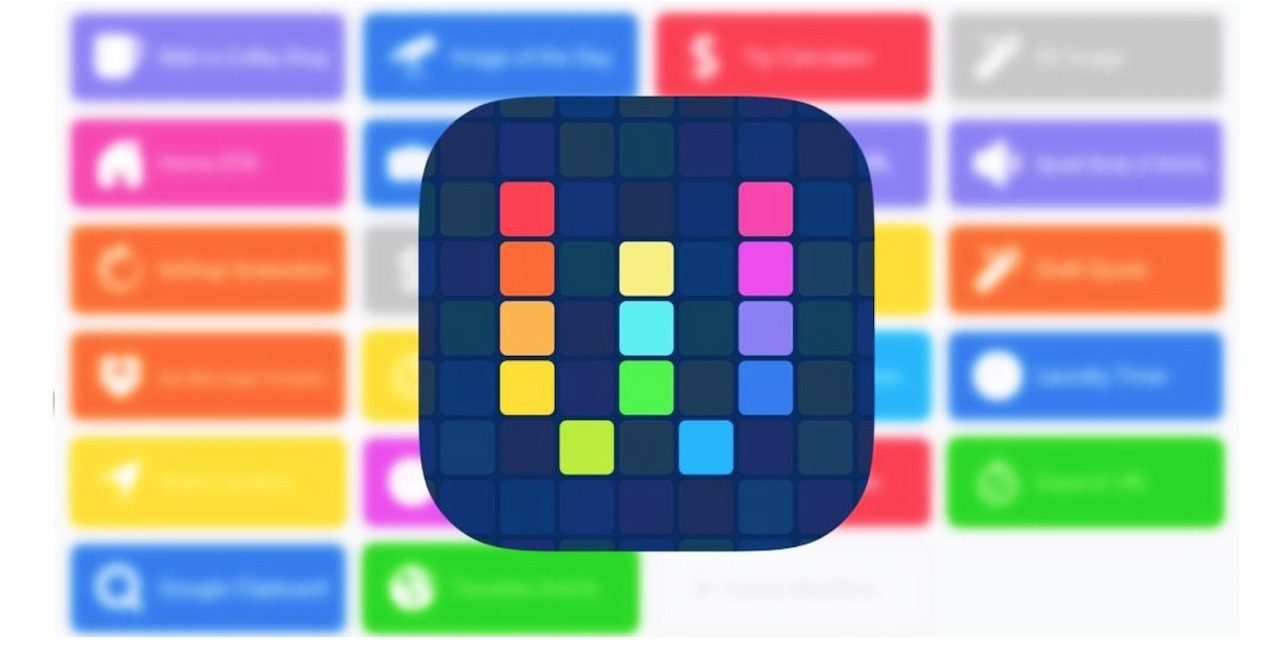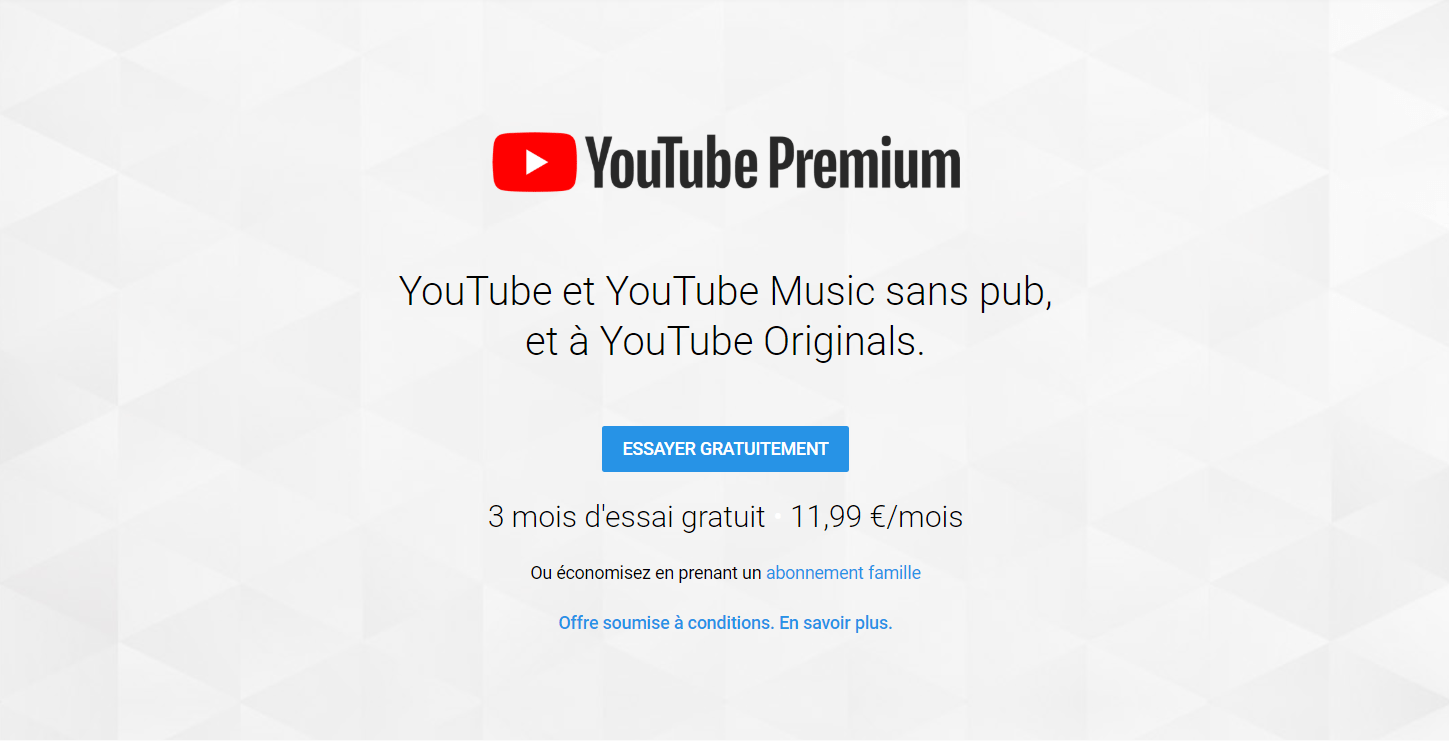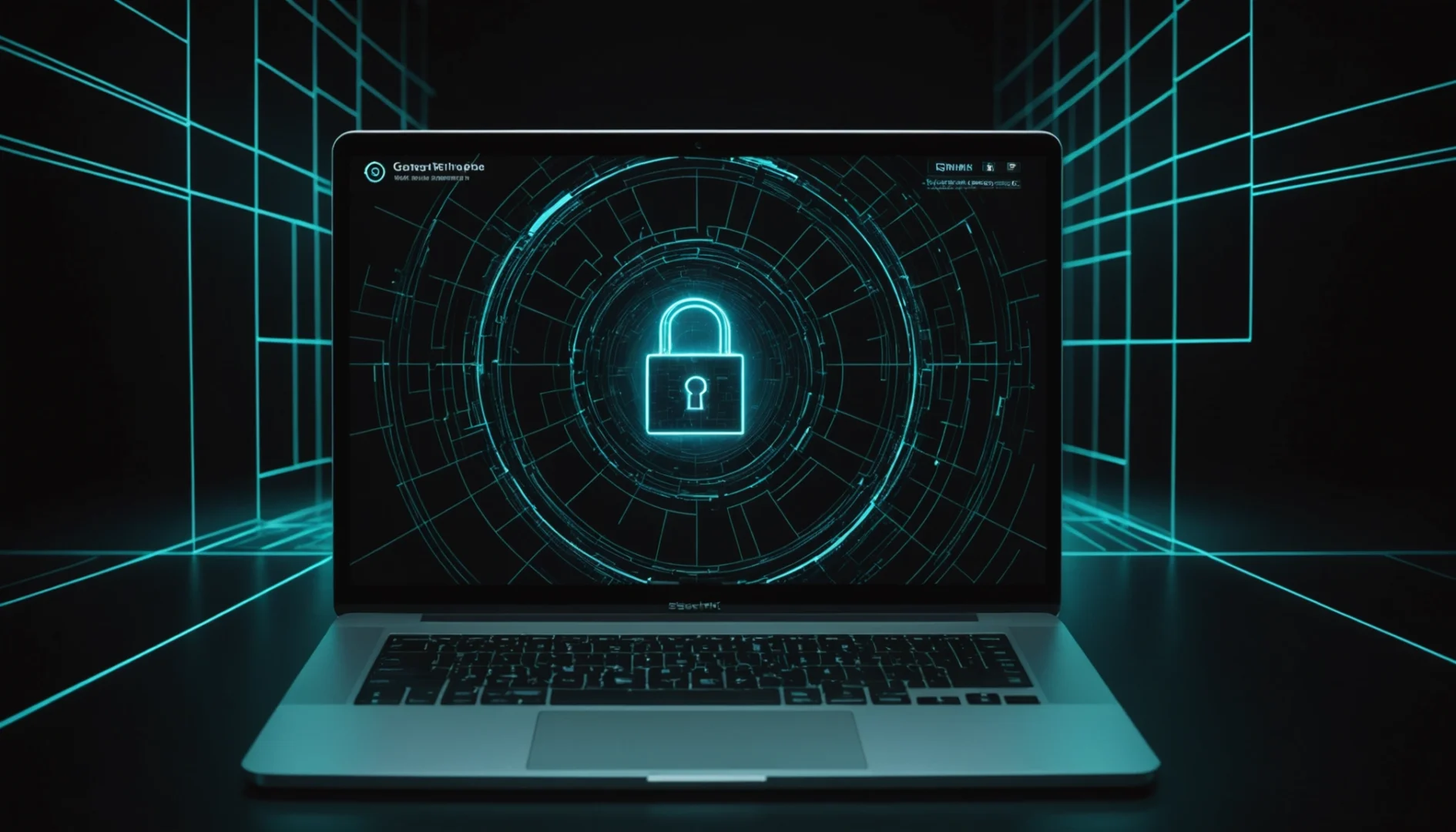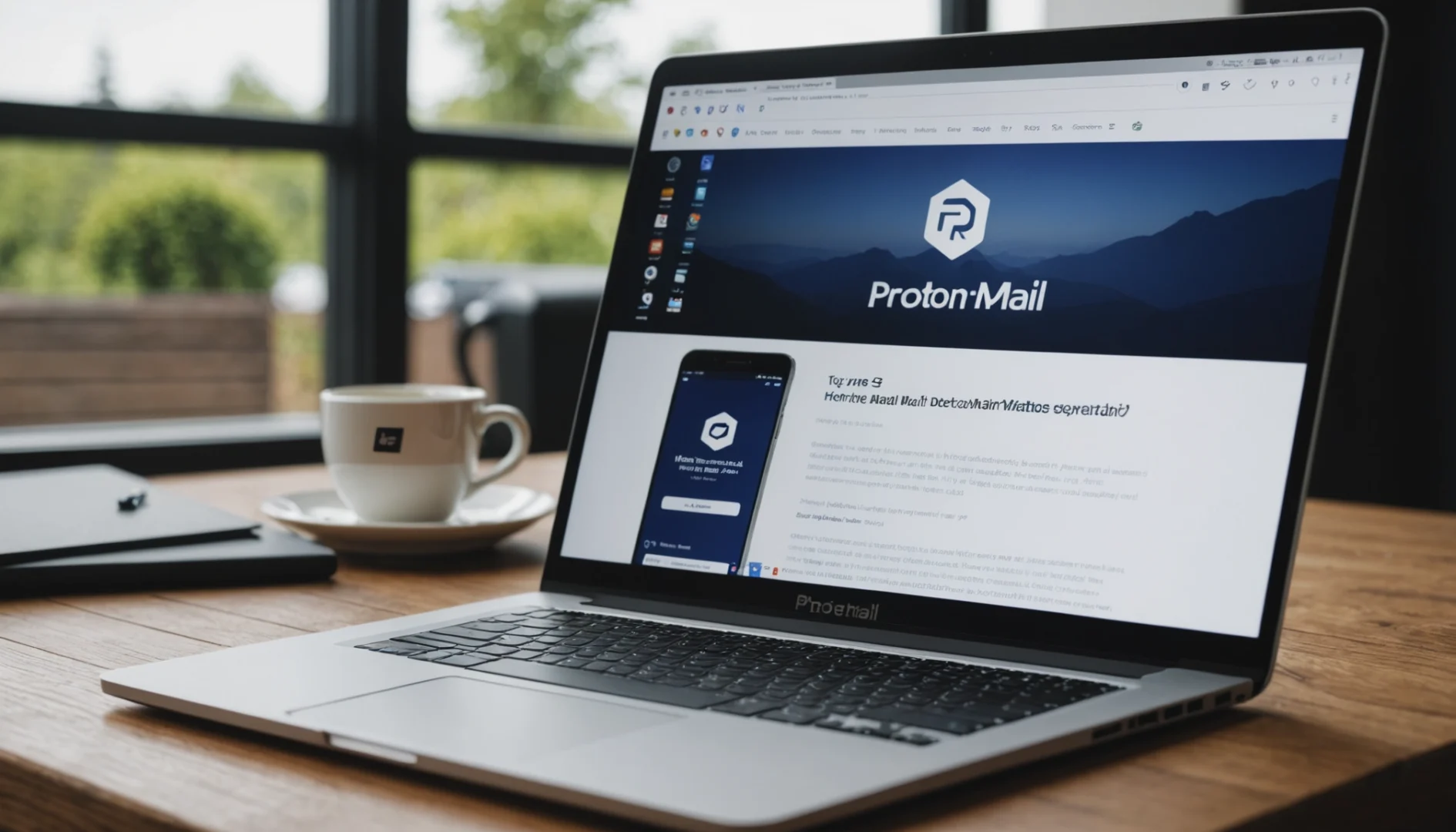Le téléchargement de vidéos sur YouTube pour une utilisation hors ligne afin de les regarder plus tard a toujours été une entreprise problématique. Les applications tierces dédiées ne durent pas longtemps sur l’App Store, les convertisseurs basés sur le web ne sont pas très fonctionnels sur les mobiles, et les applications malveillantes en dehors de l’App Store sont difficiles à mettre en ligne et peuvent présenter des vulnérabilités. Mais cela ne veut pas dire que vous n’avez pas encore quelques bonnes options. Cliquez ici pour en savoir plus.
Nous allons vous présenter toutes les façons, passées et présentes, de sauvegarder des vidéos YouTube directement sur l’application Photos de votre iPhone. Certaines de ces méthodes permettent même de télécharger les vidéos directement dans l’album de votre choix (connaissez-vous alldebrid ?). Il y a une méthode en particulier que nous recommandons par-dessus tout, car elle ne repose pas sur des outils ou des services tiers pour effectuer le travail, mais plutôt sur la saisie de vidéos à partir de l’API de YouTube.
Méthode 1 : Sauvegarder les vidéos directement depuis YouTube avec un raccourci
La solution de loin la plus simple et la plus fiable qui durera le plus longtemps est d’utiliser la nouvelle application Raccourcis dans iOS 12 et supérieur – ou l’application Workflow dans iOS 11 et supérieur.
Grâce à cet outil, qui vous permet d’automatiser des tâches sur votre iPhone, vous pouvez créer un raccourci/workflow qui recherchera et utilisera le fichier MP4 situé dans le code de la page web de la vidéo YouTube. Google intègre ces informations à l’API de YouTube, ce qui fait qu’elles y resteront probablement dans un avenir prévisible, ce qui signifie que cette méthode devrait fonctionner pendant très longtemps.
Consultez notre guide complet sur l’utilisation du raccourci « Télécharger YouTube » pour obtenir de l’aide sur la mise en place de cette méthode. Le plus grand avantage de cette méthode est que vous ne dépendez pas d’intermédiaires douteux, puisque la vidéo est ainsi directement tirée de la source. De plus, vous pouvez même personnaliser l’album dans lequel la vidéo sera sauvegardée dans Photos, à part les albums « Camera Roll » ou « All Photos » et « Videos ».
Méthode 2 : Sauvegarder les vidéos à partir de l’application YouTube
Google a fait pression pour supprimer les applications tierces qui permettaient le téléchargement de vidéos YouTube sur l’App Store de l’iOS parce qu’ils veulent que les utilisateurs regardent sur leur plateforme et non sur leur stockage embarqué. La répression est devenue plus prolifique depuis que Google a commencé à proposer un service premium pour YouTube – top 10 : convertisseur YouTube gratuit – permet de regarder des vidéos hors ligne sur son iPhone.
C’est pourquoi nous vous suggérons de ne pas vous laisser abattre et de vous en tenir au service premium de YouTube, qui combine YouTube Red et YouTube Music. Le seul problème est que les vidéos sont enregistrées dans l’application YouTube, et non dans l’application Photos.
Si vous n’avez jamais souscrit au service YouTube Premium, vous pouvez bénéficier d’un essai gratuit de 30 jours. Après la période d’essai, il vous en coûtera 11,99 € par mois pour vous seul ou 17,99 € par mois pour un maximum de six utilisateurs dans votre famille (testez WhatsApp Web pour rester en contact avec votre famille) . Ce n’est pas le service le moins cher, mais il permet de faire le travail. Et si cela ne vous dérange pas de travailler un peu chaque mois, vous pouvez utiliser un compte Google différent chaque mois pour continuer à bénéficier d’un essai gratuit de 30 jours.
YouTube Premium n’enregistre pas de vidéos sur vos applications Photos, comme nous l’avons déjà mentionné. Pour que vous puissiez continuer à investir dans YouTube, toutes les vidéos téléchargées pour une utilisation hors ligne seront contenues dans l’application YouTube, vous devrez donc les regarder à partir de là.
Pour l’essayer, ouvrez YouTube, assurez-vous que vous êtes bien connecté à votre compte, puis cliquez sur l’icône de votre profil pour faire apparaître le menu latéral. De là, appuyez sur « Get YouTube Premium ». Sur la page suivante, appuyez sur « Essayez-le gratuitement » pour démarrer la période d’essai, puis authentifiez votre « achat ».
La marche à suivre
Trouvez sur YouTube la vidéo que vous souhaitez regarder hors ligne – connaissez-vous la vidéo 1444 ? – puis appuyez sur le nouveau bouton « Télécharger » situé en dessous. Choisissez la qualité de votre téléchargement, appuyez sur « OK », puis attendez la fin du téléchargement. Le bouton « Download » passera de « Downloading » à « Downloaded ».
De là, vous pouvez appuyer sur « Downloaded » pour passer directement à l’onglet « Library » de YouTube ou quitter la vidéo et appuyer sur l’onglet « Library » lui-même. Dans cette page, vous verrez vos vidéos téléchargées dans la section « Disponible hors ligne ». Cliquez sur « Téléchargements » pour les voir toutes. Ces vidéos resteront sur votre iPhone aussi longtemps que vous serez membre Premium de YouTube et que vous connecterez YouTube à Internet au moins une fois tous les 30 jours.
Les téléchargements seront stockés dans l’application YouTube elle-même, et vous pouvez vérifier l’espace que YouTube utilise sur votre iPhone en accédant à l’application Paramètres. De là, appuyez sur « Général », puis sur « Stockage de l’iPhone ». Lorsque la liste des applications se chargera, vous verrez combien d’espace YouTube consomme. En appuyant dessus, vous verrez l’espace que prennent les vidéos hors ligne dans le point « Documents et données ».
Après avoir essayé YouTube Premium, si vous ne voulez pas être facturé à la fin de la période d’essai, vous pouvez vous désabonner et annuler votre essai, ce qui vous permettra de continuer à utiliser YouTube Premium jusqu’à la fin de la période d’essai. Vous ne serez pas automatiquement facturé par la suite.

Bien que ce ne soit probablement pas l’option que vous espériez lorsque vous avez ouvert cet article, c’est l’option la plus stable, car il s’agit d’un service payant directement issu de Google. Si vous ne voulez pas payer, essayez la version d’essai sur plusieurs comptes Google, bien que la remise de l’argent vous donne également accès à de la musique en streaming, à la programmation originale de YouTube, à l’absence de publicité et à la lecture en arrière-plan.
Méthode 3 : Sauvegarder des vidéos à partir de YouTube
Ceux d’entre vous qui n’aiment pas l’idée de raccourcis ou de payer pour le service de Google peuvent mettre en marge une application non officielle telle que YouTube++ sur leur iPhone, qui leur permettra de télécharger des vidéos dans leur album « Camera Roll » ou « All Photos » de l’application Photos. Cependant, vous ne pouvez jamais faire entièrement confiance à de telles applications, car elles contournent les directives de l’App Store qui vous protègent contre le spam et les menaces malveillantes.
Méthode 4 : Sauvegarder des vidéos à partir d’une application tierce
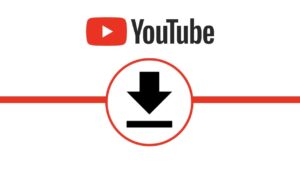
Dans les versions précédentes de cet article, nous avons présenté des instructions pour l’utilisation de différentes applications comme celles-ci, trouvées dans l’App Store, qui apparaissaient ici et là mais ne duraient pas longtemps. Bien que ces applications apparaissent sporadiquement dans l’App Store pendant un temps limité, elles ne constituent pas une véritable solution à ce problème. Si vous en trouvez une qui fonctionne, installez-la tant que vous le pouvez, car la fenêtre sera très limitée. Cependant, nous vous recommandons de vous contenter de la méthode 1 ci-dessus, car c’est la plus simple.
Méthode 5 : Sauvegarder des vidéos à partir d’un outil Web
Les sites de conversion vidéo en ligne dans votre navigateur mobile ne fonctionneront pas sur iOS. Vous ne pouvez pas télécharger la vidéo sur votre application Photos, ce qui ne vaut pas vraiment la peine. Certains vous permettront de les télécharger sur des services en cloud (connaissez-vous FLVTO ?). Vous devrez alors renoncer à vos identifiants d’utilisateur, ce qui est pour le moins risqué.
Nous ne recommanderons aucun service ici en raison des problèmes que nous venons d’évoquer. Cependant, n’hésitez pas à explorer les options par vous-même. Cependant, nous vous suggérons d’opter pour la méthode 1 ci-dessus. Elle est gratuite, tire les vidéos de la source, ne nécessite aucun intermédiaire et durera probablement un certain temps.