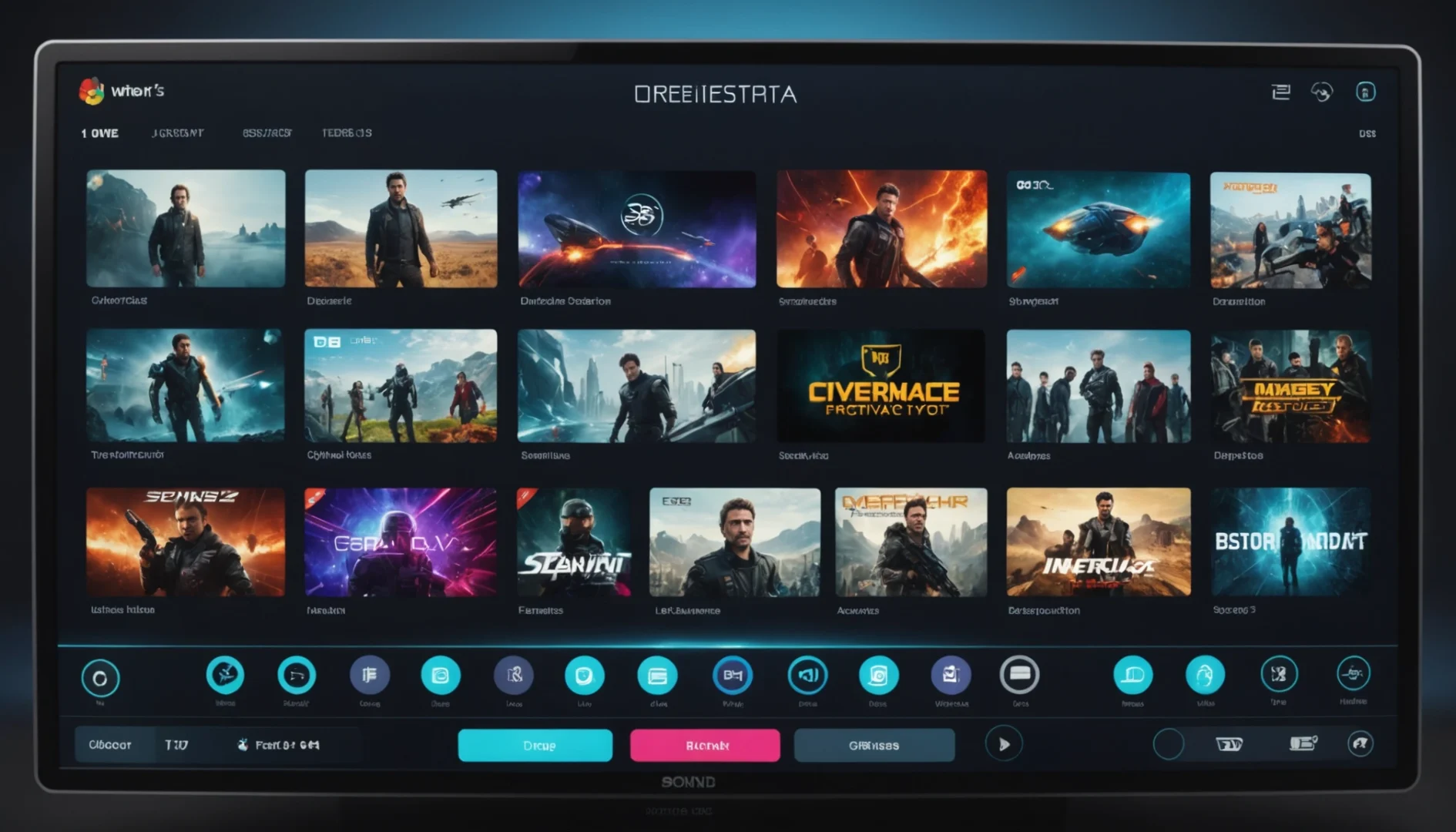Le développement d’applications Android peut être commencé sur l’un des systèmes d’exploitation suivants :
Microsoft Windows XP ou version ultérieure. Mac OS X 10.5.8 ou version ultérieure avec puce Intel. Linux incluant la bibliothèque GNU C 2.7 ou une version ultérieure.
Deuxième point, tous les outils requis pour développer des applications Android sont librement disponibles et peuvent être téléchargés sur le Web. Voici la liste des logiciels dont vous aurez besoin avant de commencer votre programmation d’applications Android :
Java JDK5 ou JDK6
Android SDK
Eclipse IDE pour les développeurs
Java (facultatif)
Android Development
Tools (ADT)
Eclipse Plugin (facultatif)
Ces deux derniers composants sont facultatifs et si vous travaillez sur une machine Windows, alors ces composants vous facilitent la vie tout en faisant du développement d’applications basées sur Java.
Comment procéder pour définir l’environnement requis ?
Étape #1 : Configurer le kit de développement Java (JDK)
Vous pouvez télécharger la dernière version de Java JDK à partir du site Java d’Oracle : http://www.oracle.com/technetwork/java/javase/downloads/index. Vous trouverez des instructions pour installer JDK dans les fichiers téléchargés, suivez les instructions données pour installer et configurer le setup. Enfin, définissez les variables d’environnement PATH et JAVA_HOME pour faire référence au répertoire qui contient java et javac, typiquement java_install_dir/bin et java_install_dir respectivement.
Si vous êtes sous Windows et que vous avez installé le JDK dans C:\\jdk1.6.0_15, il vous faudrait mettre la ligne suivante dans votre fichier C:\\autoexec.bat.
set PATH=C:\\jdk1.6.0_15\\bin;%PATH% set JAVA_HOME=C:\\jdk1.6.0_15
Alternativement, vous pourriez aussi faire un clic droit sur Poste de travail, sélectionner Propriétés, puis Avancé, puis Variables d’environnement. Ensuite, vous mettez à jour la valeur PATH et appuyez sur le bouton OK. Sous Linux, si le SDK est installé dans /user/local/jdk1.6.0_15 et que vous utilisez le shell C, vous mettriez le code suivant dans votre .cshrc fichier.
setenv PATH /usr/local/jdk1.6.0_15/bin:$PATH setenv JAVA_HOME /usr/local/jdk1.6.0_15
Étape #2 : Installer Android Studio
Alternativement, si vous utilisez un environnement de développement intégré (IDE) Eclipse, alors il saura automatiquement où vous avez installé votre Java.
Il existe quelques outils de développement d’applications Android parmi lesquels on peut choisir. Nous nous concentrons ici sur l’outil Android Studio. Eclipse, un autre IDE, ou pas d’IDE du tout pour construire des applications Android. Il y a quelques options de téléchargement. Obtenez la dernière version d’expédition d’Android Studio à partir de la page de téléchargement d’Android Studio.
Les utilisateurs de Windows peuvent télécharger un EXE auto-installant, qui ajoutera des options de lancement appropriées pour que vous puissiez démarrer l’IDE. Les utilisateurs de Mac peuvent télécharger une image disque DMG et l’installer de la même manière que les autres logiciels Mac.
Tous les utilisateurs, y compris ceux de Linux, peuvent télécharger un fichier ZIP, puis le dézipper à un endroit probable de votre disque dur. Android Studio peut ensuite être exécuté à partir du fichier batch studio ou du script shell du répertoire bin/ de votre installation Android Studio.
Étape #3 : Installer les SDK et Add-Ons
Puis, il doit passer en revue les pièces du SDK Android qu’il a déjà et peut-être installer quelques nouveaux éléments. Pour ce faire, il doit accéder au SDK Manager. Lorsque vous lancez Android Studio pour la première fois, il peut vous être demandé si vous souhaitez importer les paramètres d’une autre installation antérieure d’Android Studio :
Pour la plupart des utilisateurs, notamment ceux qui utilisent Android Studio pour la première fois, l’option « Je n’ai pas… » est le bon choix à faire. Ensuite, après un court écran d’accueil, vous serez amené à l’assistant de configuration d’Android Studio :
Cliquez sur « Suivant » pour avancer à la deuxième page de l’assistant :
Il a un choix entre les modes de configuration « Standard » et « Personnalisé ». Très probablement, à l’heure actuelle, la voie « Standard » conviendra. Sélectionnez ; « Standard » et cliquez sur « Suivant », il devrait être amené à une page d’assistant pour vérifier ce qui sera téléchargé et installé :
Cliquer sur Suivant peut vous amener à une page d’assistant expliquant quelques informations sur l’émulateur Android :
Il suffit de cliquer sur « Terminer » pour commencer le processus d’installation. Cela comprendra le téléchargement d’une copie du SDK Android et son installation dans un répertoire adjacent à celui où Android Studio lui-même est installé. Si vous utilisez Linux et que votre installation se bloque avec l’erreur « Unable to run mksdcard SDK tool », retournez à l’étape 2 et configurez le support 32 bits sur votre environnement Linux. Lorsque cela est fait, après avoir cliqué sur « Finish », Android Studio va commencer à télécharger des éléments sur votre machine de développement. Il peut être présenté avec une boîte de dialogue de résultats lorsque le travail est terminé.
Cliquer sur « Finish » vous amènera ensuite à la boîte de dialogue de bienvenue d’Android Studio :