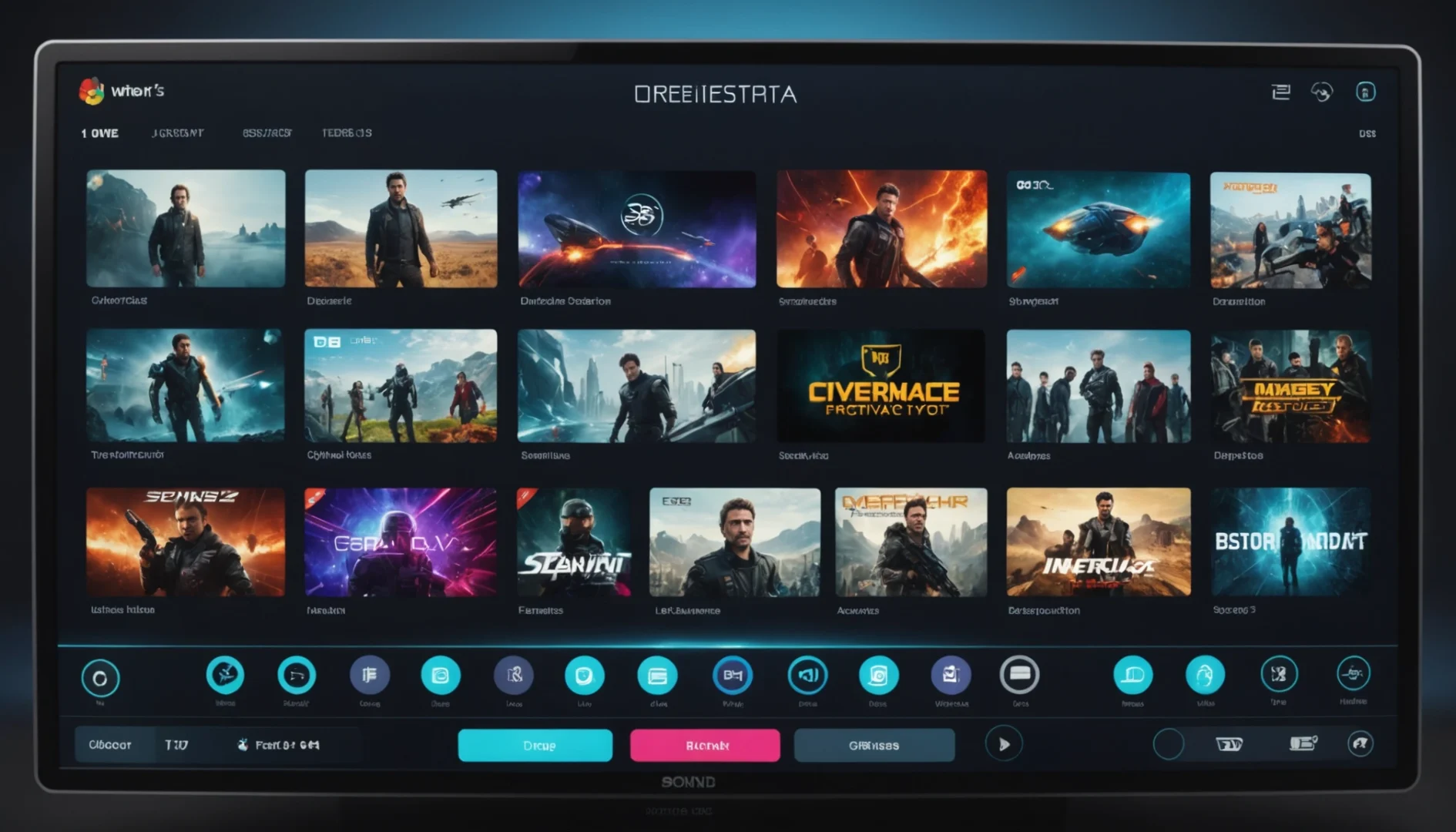Si vous avez un PC, vous rencontrerez de temps en temps diverses erreurs. La touche Windows qui ne fonctionne pas est l’une de ces erreurs à laquelle sont confrontés plusieurs utilisateurs de Windows. Toutes les touches d’un clavier doivent fonctionner efficacement car chacune d’entre elles se voit attribuer un rôle spécifique.
La touche Windows est utilisée pour lancer le menu Démarrer et dans d’autres raccourcis clavier. De ce fait, vous ne pouvez pas utiliser un clavier dont la touche Windows ne fonctionne pas. Il existe plusieurs raisons pour lesquelles la touche Windows de votre clavier peut cesser de fonctionner. Ainsi, nous sommes ici avec une liste de méthodes que vous pouvez utiliser pour réparer la touche Windows sur votre clavier dans Windows 10.
Qu’est-ce qui cause l’erreur Windows Key Not Working ?
1. Dommages physiques : C’est l’une des raisons les plus courantes qui provoque l’erreur de clé Windows qui ne fonctionne pas.
2. Interférence du mode jeu: Si votre clavier possède un mode jeu, cela peut entraîner cette erreur..
3. La touche Windows est désactivée : Logiquement, la touche Windows ne peut pas fonctionner lorsqu’elle est désactivée.
4. Mise à jour de Windows : Si une mise à jour majeure est déployée par Windows, elle peut provoquer une erreur de touche Windows non fonctionnelle sur votre clavier.
Comment réparer l’erreur de touche ou de bouton Windows qui ne fonctionne pas
Méthode 1 : Vérifier s’il y a un problème matériel.
Comme un clavier est exposé à beaucoup d’usure, un problème matériel est très fréquent. Ainsi, vérifiez l’existence d’un problème matériel avant d’exécuter toute méthode complexe.
Vous pouvez connecter votre clavier à un autre appareil et ensuite, vérifier si l’erreur persiste. Si c’est le cas, passez à la méthode suivante.
Il y a un problème de matériel.
Méthode 2 : désactiver le mode de jeu.
Un mode gaming activé désactive la touche Windows de votre clavier. Le mode gaming peut être activé à partir du clavier ou à partir des paramètres de Windows.
Depuis le clavier-
Vous pouvez rechercher un bouton avec une icône de joystick sur votre clavier. Appuyez sur ce bouton et vérifiez si votre touche Windows commence à fonctionner.
Depuis les paramètres-
Étape 1- Allez dans Paramètres >> ; Jeux.
Étape 2- Dans le menu, sélectionnez Mode de jeu.
Étape 3- Désactivez le commutateur à bascule pour le mode jeu.
Maintenant, vérifiez si votre clé Windows a été réparée. Si ce n’est pas le cas, passez à la méthode suivante.
La méthode suivante est la suivante.
Méthode 3 : utiliser une commande PowerShell.
Étape 1- Lancez l’Run utilitaire sur votre PC Windows
Étape 2- Dans la zone de texte, tapez ‘Powershell‘ et appuyez simultanément sur les touches Ctrl, Shift et Enter pour lancer PowerShell avec des autorisations administratives.
Étape 3- Maintenant, copiez et collez la commande suivante.
Maintenant, appuyez sur la touche Enter de votre clavier pour l’exécuter
Maintenant, vérifiez si votre touche Windows a été réparée. Si ce n’est pas le cas, passez à la méthode suivante
Méthode 4 : Modifier votre registre.
Étape 1- Ouvrez le Gestionnaire de tâches et allez dans Fichier >> ; Exécuter une nouvelle tâche.
Étape 2- Saisissez regedit et appuyez sur la touche Entrée.
Étape 3- Maintenant, naviguez vers l’emplacement mentionné ci-dessous.
HKEY_LOCAL_MACHINE\\SYSTEM\\CurrentControlSet\\Control\\Keyboard Layout
Étape 4- Ici, localisez l’entrée de registre Scancode Map et supprimez-la.
Étape 5- Fermez l’éditeur de registre et redémarrez votre PC.
Maintenant, vérifiez si votre clé Windows a été réparée. Si ce n’est pas le cas, passez à la méthode suivante.
Méthode 5 : désactiver l’option Filter Keys.
Il est remarqué par plusieurs utilisateurs que l’activation de l’option Filter Keys affecte le fonctionnement de la touche Windows. Suivez les étapes énumérées ci-dessous pour la désactiver.
Étape 1- Lancez Paramètres sur votre PC Windows.
Étape 2- Recherchez l’option ‘Facilité d’accès‘ et cliquez dessus..
Étape 3- Cliquez sur ‘Clavier’ dans la liste des options du volet gauche.
Étape 4- Dans l’onglet Clavier, désactivez le basculeur pour les touches de filtrage.
Maintenant, vérifiez si votre touche Windows a été réparée. Si ce n’est pas le cas, passez à la méthode suivante.
La méthode suivante est la suivante.
Méthode 6 : désinstaller et réinstaller vos pilotes de clavier.
Étape 1- Lancez ‘Exécuter‘ sur votre PC et tapez ‘devmgmt.msc‘ cette commande dans la zone de texte. Ensuite, appuyez sur Entrée pour lancer Device Manager.
Etape 2- Recherchez ‘Keyboards‘ et développez-la.
Étape 3- Cliquez avec le bouton droit de la souris sur votre pilote de clavier et sélectionnez ‘Désinstaller le périphérique‘ dans la liste déroulante.
Étape 4- Confirmez le processus en cliquant sur ‘Désinstaller‘ dans la boîte de dialogue qui apparaît sur votre écran.
Étape 5- Redémarrez votre PC. Il réinstallera automatiquement votre pilote de clavier.
Maintenant, vérifiez si l’erreur a été corrigée. Si ce n’est pas le cas, passez à la méthode suivante.
Méthode 7 : Exécutez le vérificateur de fichiers système.
Cette analyse permettra de dépanner ainsi que de réparer l’erreur de clé Windows qui ne fonctionne pas sur votre PC. Suivez les étapes énumérées ci-dessous pour exécuter cette méthode.
Étape 1- Lancez l’invite de commande sur votre PC en tant qu’administrateur.
Étape 2- Tapez ‘sfc /scannow‘ ceci dans la zone de texte et appuyez sur Entrée.
Une analyse sera lancée. Attendez qu’il soit terminé. Ensuite, redémarrez votre PC et vérifiez si votre clé Windows fonctionne. Si ce n’est pas le cas, passez à la méthode suivante.
Méthode 8 : Exécuter l’outil de service et de gestion des images de déploiement.
Étape 1- Lancez l’invite de commande sur votre PC en tant qu’administrateur.
Étape 2- Tapez ‘DISM /online /Cleanup-Image / ScanHealth’ et ‘DISM /Online /Cleanup-Image /RestoreHealth‘ cette commande et appuyez sur la touche Entrée.
Une analyse sera lancée. Redémarrez votre PC une fois que l’analyse est terminée. Ensuite, vérifiez si votre clé Windows fonctionne.