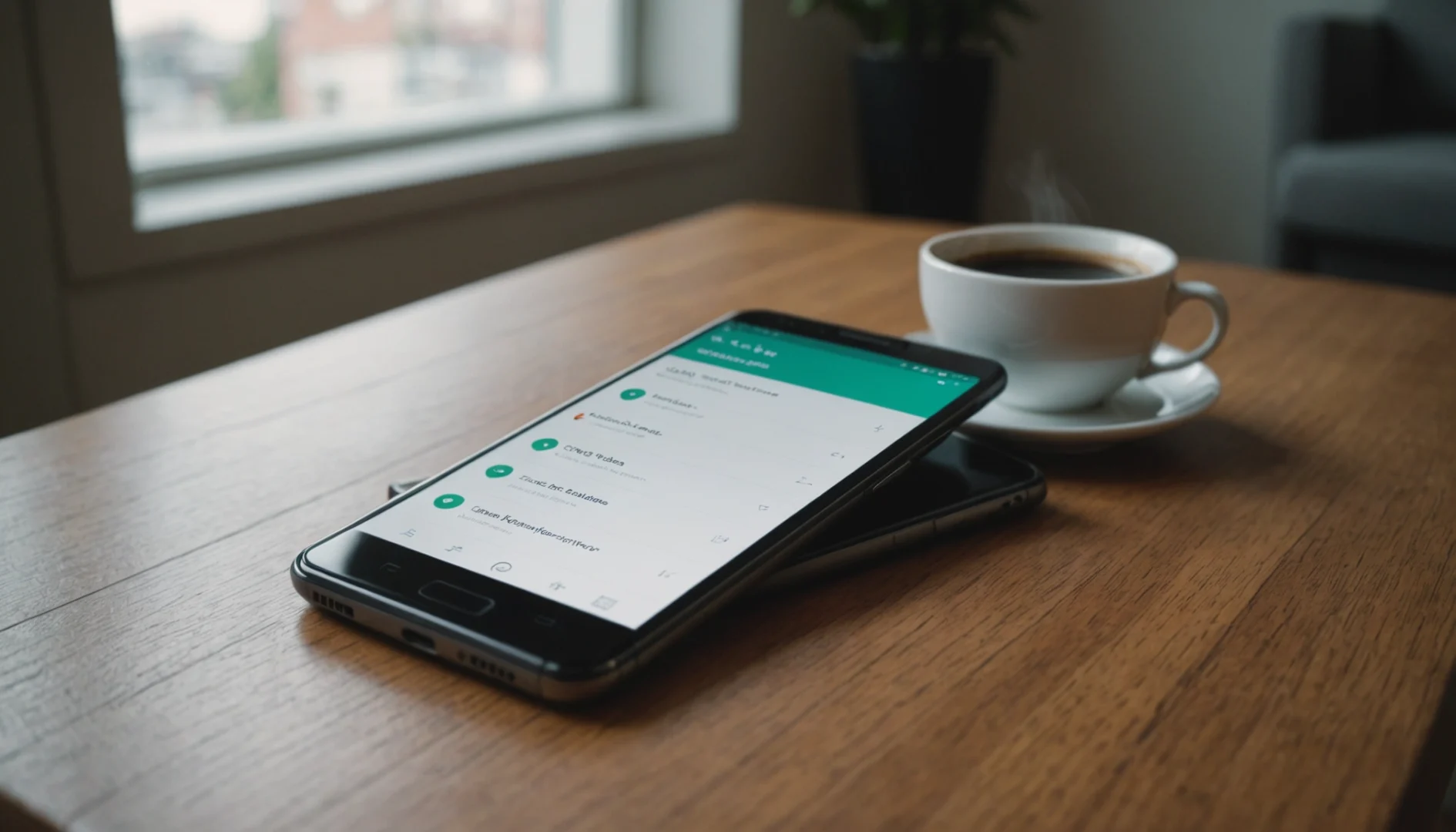Les ports USB sont très utiles pour brancher claviers, souris, webcams, imprimantes, téléphone, etc. De temps en temps, vous pouvez obtenir une erreur où Windows ne reconnaît pas le périphérique branché. Il existe plusieurs raisons pour lesquelles un port USB peut cesser de fonctionner. Voici quelques étapes pour réparer l’erreur Périphérique USB non reconnu dans Windows.
Solution 1 : Essayez un port USB différent pour réparer l’erreur de périphérique USB non reconnu
Si vous avez plusieurs ports USB et que le fait de brancher le périphérique dans l’un d’entre eux donne une erreur, il suffit de débrancher le périphérique et d’essayer un autre port USB. Cela résout le problème instantanément la plupart du temps.
Si cela a résolu votre problème, il peut y avoir un problème lié au matériel avec le port USB problématique. Il se peut qu’il soit endommagé et qu’il ne soit plus fonctionnel.
Solution 2 : mettre à jour les pilotes de périphérique pour le périphérique USB
Vous avez récemment mis à jour votre Windows vers une nouvelle version ? Ou, peut-être que votre périphérique USB est très ancien ? Dans les deux cas, il se peut que vous deviez mettre à jour les pilotes de votre périphérique. La meilleure façon de le faire est d’aller sur le site Web du fabricant et de télécharger les pilotes de périphérique pour votre périphérique USB spécifique. Une fois téléchargés, ouvrez le Gestionnaire de périphériques en cliquant sur le bouton Démarrer et en tapant Gestionnaire de périphériques. Faites ensuite défiler la liste jusqu’à Contrôleurs de bus série universel et localisez le périphérique branché. Il apparaîtra comme un périphérique inconnu dans la liste. Faites un clic droit sur le périphérique et sélectionnez Mettre à jour le logiciel du pilote. Ensuite, sélectionnez Parcourir mon ordinateur à la recherche d’un logiciel de pilote pour mettre à jour le pilote.
Solution 3 : éteignez complètement l’ordinateur
Par là, j’entends non seulement éteindre, mais aussi débrancher totalement l’ordinateur. Lorsque nous éteignons notre ordinateur à l’aide de l’option d’arrêt de Windows, il fournit encore du courant au système. Essayez de débrancher la fiche de votre ordinateur de la prise de courant, puis redémarrez l’ordinateur. Cela peut réinitialiser les ports USB et aider à détecter les périphériques branchés.
Solution 4 : contourner les concentrateurs USB
Ceux qui possèdent de nombreux périphériques USB achètent un hub USB pour brancher des périphériques supplémentaires. Si votre périphérique non détecté est connecté à un hub USB, essayez d’utiliser un port USB qui se trouve sur l’ordinateur lui-même. Cela peut éliminer les problèmes liés au hub.
Solution 5 : Désactiver le paramètre de suspension sélective USB
Certains ports USB peuvent être mis hors tension pour économiser l’énergie. Il est possible que le port que vous utilisez et qui reçoit le message d’erreur soit dans cette condition. Pour désactiver la suspension sélective, procédez comme suit :
Cliquez sur le bouton Démarrer et tapez Plan d’alimentation. Cliquez sur Modifier le plan d’alimentation dans les options. Cliquez sur Modifier les paramètres d’alimentation avancés. Développez les paramètres USB Sélectionnez Activé à partir de l’option Branché. Si vous utilisez un ordinateur portable, sélectionnez Activé à partir de l’option Batterie. Cliquez sur OK.
Déconnectez le périphérique USB et reconnectez-le pour voir s’il est désormais reconnu.
Solution 6 : redémarrez l’ordinateur
Une autre méthode que vous pouvez essayer est de débrancher le périphérique USB, puis de redémarrer l’ordinateur. Après le redémarrage, essayez de brancher le périphérique. Cette solution ne fonctionnera pas s’il y a un dommage physique avec le port USB. Mais peut fonctionner lorsque l’ordinateur présente des erreurs.