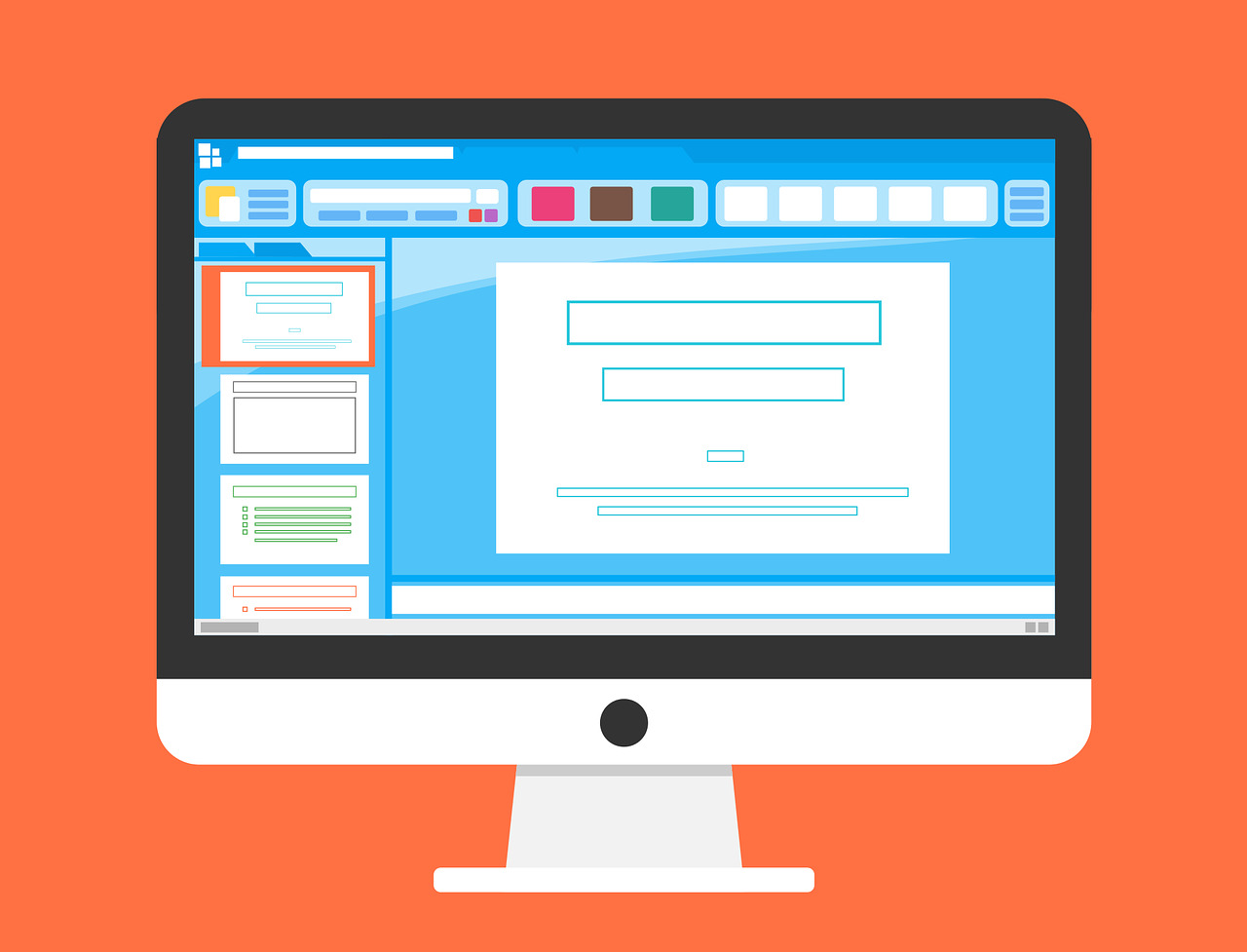Lorsque vous regardez une vidéo, il arrive généralement que la qualité sonore de la vidéo ne soit pas à la hauteur pour une raison ou une autre ou qu’il y ait trop de perturbations autour de vous à cause desquelles vous ne pouvez pas suivre ce qui se dit dans la vidéo.
Pour éliminer cette difficulté, nous pouvons faire usage des sous-titres (qui n’est rien d’autre que la forme écrite des dialogues ou des explications données dans la vidéo).
Comment créer des sous-titres pour vos propres films ou vidéos
Ces sous-titres n’apparaissent pas sous forme de paragraphe mais, ils apparaissent sous forme de phrase au fur et à mesure que la vidéo progresse et cela se synchronise avec les dialogues ou les explications. Si vous réalisez une vidéo, il est très important que vous sachiez comment créer vos propres sous-titres afin de rendre votre vidéo agréable à regarder pour ceux qui ont des difficultés à entendre ce qui est raconté dans votre vidéo. Et donc, cet article vous explique comment vous pouvez créer votre propre sous-titre pour votre vidéo.
Créer des sous-titres pour vos propres films ou vidéos
Regardez les deux meilleures méthodes et étapes énumérées ci-dessous grâce auxquelles vous pouvez atteindre votre objectif. Veuillez parcourir l’article complet pour mieux apprendre cette astuce.
Méthode #1 : ajouter des sous-titres sans aucun outil
Dans cette méthode, vous n’aurez besoin d’aucun outil mais, d’un éditeur de texte seulement par exemple un bloc-notes. Cette méthode est un peu longue et donc, elle est préférable pour les vidéos courtes. Mais, elle est très simple à comprendre et à exécuter.
Etape 1: Créer un dossier qui contient votre vidéo cible. Ensuite, copiez le nom de votre vidéo cible et créez un« Nouveau document texte » avec le même nom.
Etape 2: Ouvrez ensuite ce document texte et allez dans Fichier >> Enregistrer sous. Ensuite, ajoutez une extension comme ‘.srt’ à votre nom de fichier et sélectionnez ‘tous les fichiers’ dans l’option de type de fichier. Enfin, choisissez ‘UTF-8’ dans l’option d’encodage et cliquez sur enregistrer.
Étape 3: C’est l’étape la plus importante de cette méthode, alors faites-y attention. Vous remarquerez qu’un nouveau fichier est généré. Ouvrez ce fichier et commencez à taper vos sous-titres mais, ils doivent être dans un format approprié. Pour la première phrase, entrez 1 et en dessous, entrez l’heure de début d’affichage de cette phrase suivie d’une virgule (,) et 570. Ce 570 doit être écrit sinon les sous-titres ne fonctionneront pas efficacement puis faites une flèche (-> 😉 et ensuite tapez l’heure de fin suivie d’une virgule (,) et 570 à nouveau.
Exemple: Pour les 10 premières secondes où vous voulez afficher un texte, cela donne ceci
1 00:00:00,570 -> ; 00:00:10,570 C’est le début.
Pour les 10 secondes suivantes,
2 00:00:10,570 -> ; 00:00:20,570 C’est la fin.
Dans ce format, lorsque vous avez fini de taper tous les sous-titres, enregistrez ce fichier.
Etape 4: Vos sous-titres ont été créés avec succès si vous n’avez pas fait d’erreur dans les étapes précédentes, surtout dans la 3e étape. Maintenant, lancez votre vidéo et vous serez bien en mesure de voir les sous-titres de votre vidéo.
Méthode #2: Créer des sous-titres pour vos propres vidéos en utilisant VideoPad
Cette méthode fonctionne en utilisant un outil nommé ‘VideoPad‘ : En utilisant cet outil, vous n’aurez pas à effectuer moins de travail mécanique mais plus de travail technique. Jetez un coup d’œil aux étapes requises pour exécuter cette méthode.
Étape 1: Téléchargez et installez un outil nommé ‘VideoPad‘ sur votre ordinateur et lancez-le.
Étape 2: Ici, cliquez sur l’option ‘Ajouter un fichier’. Ensuite, commencez à importer votre vidéo cible en la sélectionnant. Faites preuve de patience jusqu’à ce que votre vidéo soit importée.
Étape 3: Une fois le processus d’importation terminé, faites un clic droit sur la vidéo et sélectionnez l’option ‘Place sur la séquence’ dans la boîte déroulante.
Étape 4: Puis, une nouvelle page s’ouvrira. Dans cette page, vous trouverez une option en haut qui se lit comme Sous-titres’.
Etape 5: Un écran d’édition apparaîtra en bas où vous pourrez taper les sous-titres et ensuite, les appliquer sur votre vidéo.
Après avoir exécuté les étapes ci-dessus, vous aurez réussi à créer et à ajouter les sous-titres de votre vidéo.