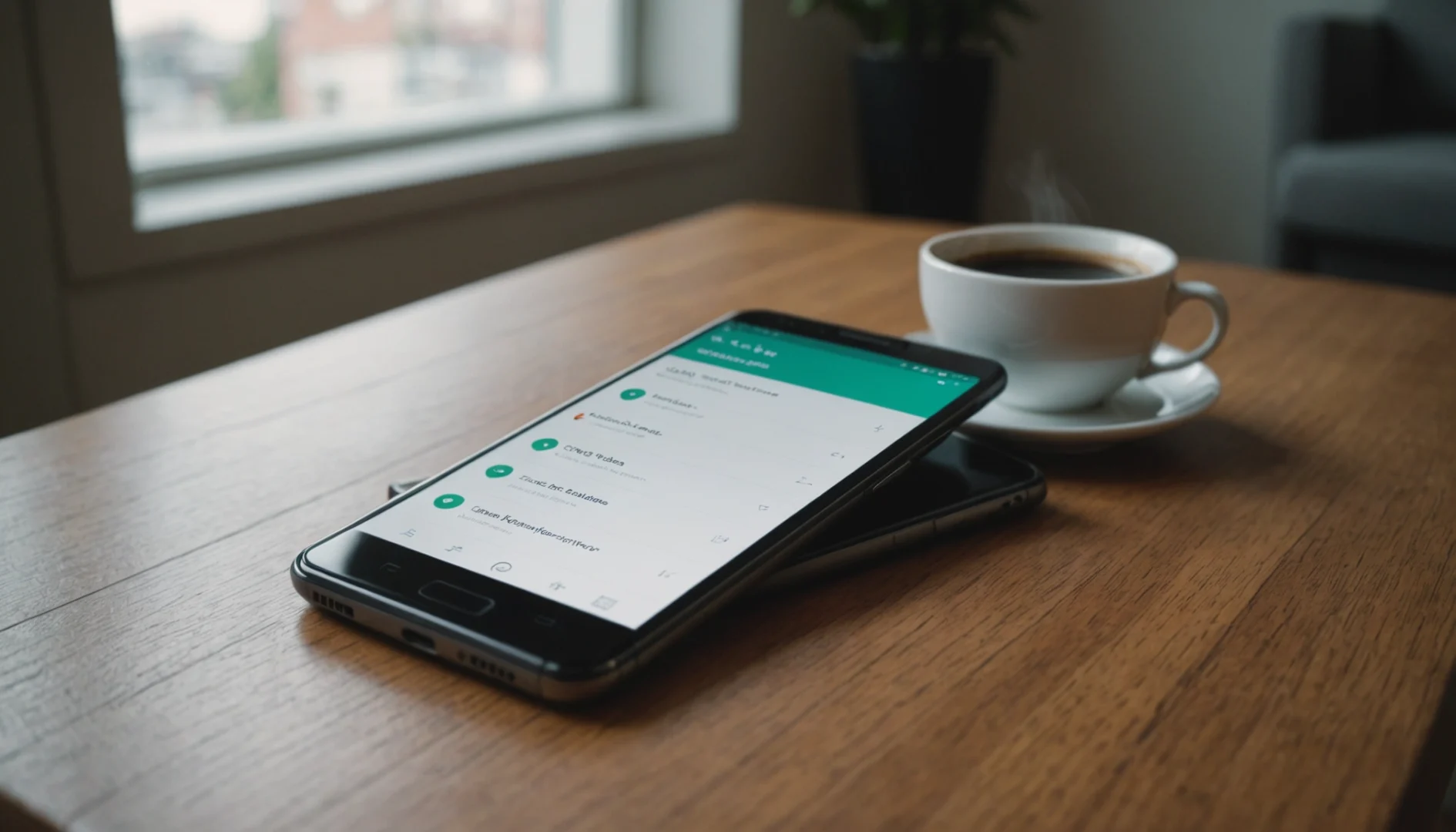Les instructions
Sélectionnez une langue. Faites défiler vers le bas jusqu’à ce que vous trouviez la langue appropriée pour votre Apple Watch, puis touchez-la. Vous confirmez ainsi la langue de configuration et accédez au menu régional.
Connectez-vous à votre Apple ID sur votre iPhone. Si vous n’êtes pas connecté à votre compte Apple ID sur votre iPhone, connectez-vous avant d’essayer de configurer votre Apple Watch.
Créez un mot de passe pour votre Apple Watch. Appuyez sur Créer un mot de passe au milieu de l’écran de votre iPhone, puis tapez un mot de passe à quatre chiffres sur votre Apple Watch et confirmez le mot de passe en le saisissant à nouveau.
Appuyez sur la couronne numérique de votre montre lorsque vous y êtes invité. La couronne numérique est le cadran situé sur le côté droit du boîtier de la montre ; lorsque le message « Votre montre Apple est prête à l’emploi » apparaît, appuyez sur la couronne numérique pour terminer la configuration. Vous êtes maintenant les bienvenus pour commencer à explorer votre Apple Watch !
Tapez sur Démarrer l’appairage sur votre iPhone. C’est près du bas de l’écran de l’iPhone.
Assurez-vous que le Bluetooth est activé sur votre iPhone. Passez par le bas de l’écran de votre iPhone pour ouvrir le Centre de contrôle, puis recherchez le symbole Bluetooth dans le coin supérieur gauche. Si ce cercle est bleu, Bluetooth est activé.
Tapez sur Continuer. Ce bouton orange se trouve en bas de l’écran de votre iPhone.
Installez des applications sur votre Apple Watch. Appuyez sur le bouton gris Installer tout au milieu de l’écran de votre iPhone pour inviter les applications iPhone compatibles que vous possédez à télécharger sur votre Apple Watch.
Ouvrez l’application Watch de votre iPhone. Appuyez sur l’icône de l’application Watch, qui ressemble à un profil latéral en noir et blanc de la Apple Watch.
Tapez sur Continuer. C’est un bouton en bas de l’écran de l’iPhone.
Attendez que votre carte ait fini de s’ajouter à votre montre. Cela peut prendre quelques minutes, alors ne partez pas tout de suite avec votre Apple Watch. Une fois que vous voyez l’écran SOS d’urgence s’afficher, vous pouvez continuer.
Tapez sur Accepter. Cette option se trouve dans le coin inférieur droit de l’écran de l’iPhone.
Entrez le code de sécurité de votre carte actuelle. Tapez le code de sécurité à trois chiffres qui se trouve au dos de votre carte dans le champ de texte « Code de sécurité » au milieu de l’écran de votre iPhone.
Appuyez sur Configurer la montre Apple. Ce bouton se trouve en bas de l’écran de votre iPhone.
Tapez sur OK. Il se trouve en bas de l’écran « Paramètres partagés ». Cela confirme que vous comprenez que votre Apple Watch utilisera les mêmes paramètres que votre iPhone pour les fonctions suivantes :
Tapez sur Configurer l’activité. C’est un bouton gris au milieu de l’écran de votre iPhone.
Sélectionnez une région. Faites défiler vers le bas jusqu’à ce que vous trouviez la région appropriée, puis touchez-la. Cela vous amènera à l’écran « Ouvrez l’application Apple Watch sur votre iPhone et appuyez sur Démarrer l’appairage ». À ce stade, vous pouvez passer à votre iPhone.
Tapez sur ⓘ. Il se trouve dans le coin inférieur droit de l’écran de la montre Apple. Cela ouvrira un menu de langue.
Allumez votre Apple Watch. Si votre montre Apple n’est pas allumée, appuyez sur le bouton d’alimentation ovale situé sous le cadran situé sur le côté droit du boîtier de la montre. Vous devriez voir apparaître le logo Apple blanc, après quoi votre Apple Watch s’allumera d’elle-même.
Sélectionnez un objectif de déplacement. Un objectif de déménagement est le nombre de calories que vous voulez brûler par jour. Vous pouvez augmenter ou diminuer ce nombre par petits incréments en appuyant sur – ou à gauche ou à droite du nombre sur l’écran de votre iPhone.
Modifiez les informations sur l’activité si nécessaire. Si l’une des informations de cette page est manquante ou incorrecte, touchez la catégorie (par exemple, Date de naissance), puis sélectionnez l’option correcte dans le menu contextuel et touchez Terminé dans le coin supérieur droit de l’écran.
Tapez sur Continuer. Il se trouve au milieu de l’écran SOS d’urgence de votre iPhone.
Assurez-vous que votre iPhone est à jour. Si votre iPhone n’a pas encore été mis à jour, mettez-le à jour avec le système d’exploitation le plus récent disponible avant de continuer.
Scannez la montre Apple avec votre iPhone. Pointez l’appareil photo de votre téléphone sur le visage Apple Watch, en vous assurant de centrer le visage de la montre à l’intérieur du carré qui est sur l’écran de votre iPhone.
Placez votre iPhone près de la montre Apple Watch. Votre iPhone et Apple Watch devraient être à quelques mètres l’un de l’autre pendant toute la durée du processus d’installation.
Tapez sur Accepter. C’est dans le coin inférieur droit de l’écran.
Appuyez sur Définir l’objectif de déplacement. Il se trouve en bas de l’écran de votre iPhone.
Appuyez sur Télécharger plus tard. Ce lien, qui se trouve au bas de l’écran de votre iPhone, vous permettra de télécharger l’application Nike Run Club à une date ultérieure. Cette opération met fin à la configuration de votre application d’activité et vous amène à la section Paye.
Tapez sur Démarrer l’appairage sur votre Apple Watch. Ce bouton orange se trouve en bas de l’écran Apple Watch. Une boule scintillante apparaîtra sur l’écran de votre Apple Watch.
Passez en revue vos informations actuelles. Votre iPhone affichera les catégories d’informations suivantes, dont certaines ou toutes peuvent déjà être remplies :
Tapez sur Suivant. Il se trouve dans le coin supérieur droit de l’écran de votre iPhone.