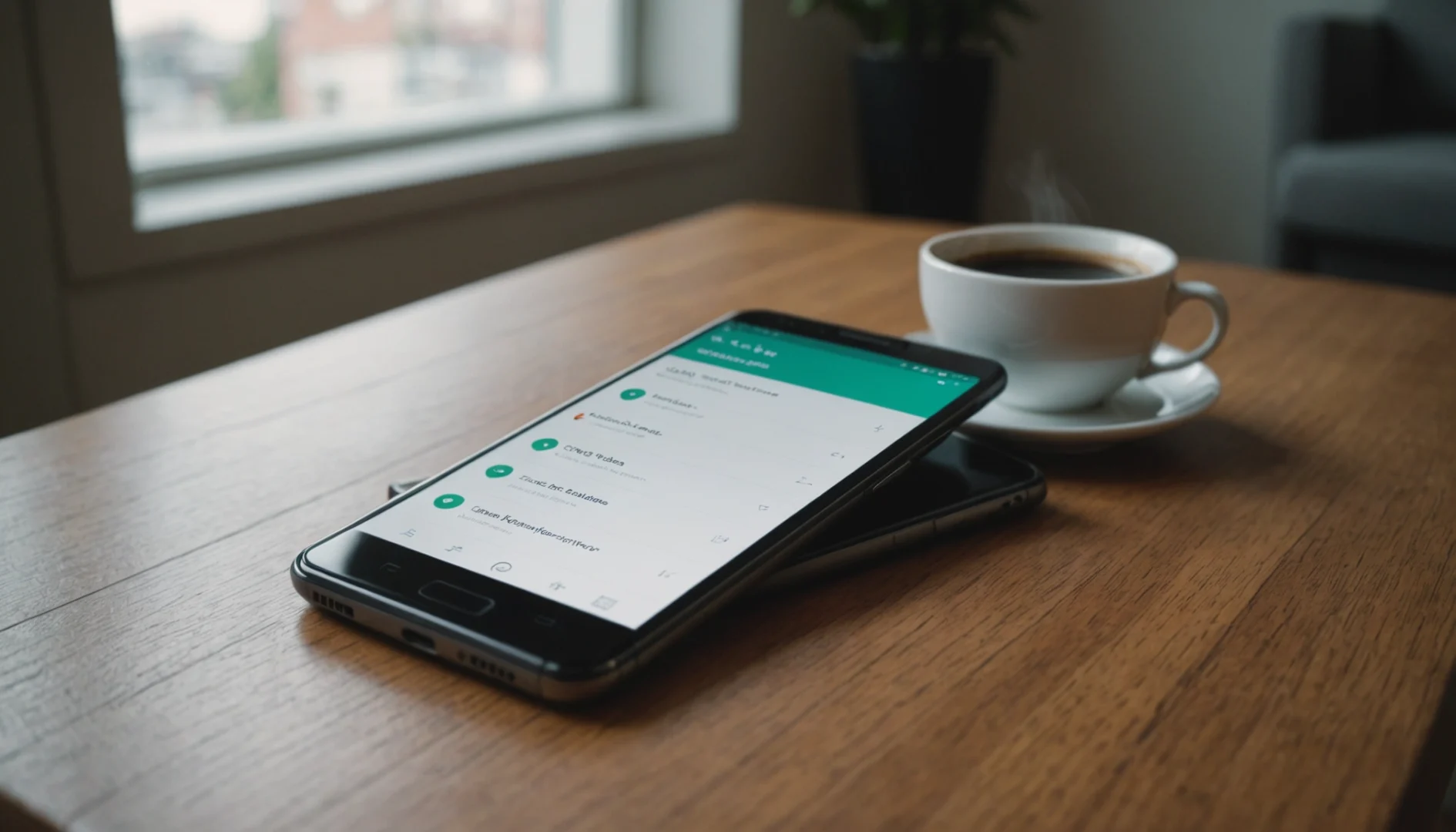Dans ce post, nous allons apprendre comment configurer le Raspberry Pi 3 Model-B pour la programmation. Commençons par préparer la carte SD et démarrer raspberry Pi pour la première fois. Maintenant, si nous avons un nouveau Raspberry Pi 3, nous avons deux choix par lesquels nous pouvons démarrer.
- La première consiste à utiliser un moniteur HDMI, ce qui est facile, mais souvent, nous n’avons pas de moniteur à notre disposition ;
- La deuxième façon est référencée comme une installation sans tête dans laquelle nous connecterons Raspberry Pi 3 au routeur Internet pour obtenir une adresse IP afin d’accéder au Pi via le client SSH.
La seule chose que nous devons avoir avant de continuer, c’est une carte Micro SD avec la dernière image du système d’exploitation Raspbian. Maintenant la question est : comment préparer la carte SD pour le système d’exploitation Raspbian ? Donc, faisons en sorte que notre carte SD soit amorçable.
Liste des logiciels à installer
- Programme 7Zip : pour extraire l’image d’OS Raspbian téléchargée ;
- Win32DiskImager : pour charger l’image d’OS Raspbian sur la carte SD ;
- Scanner IP avancé : pour obtenir l’adresse IP du Raspberry Pi ;
- Client PuTTY : client SSH pour accéder au Raspberry Pi sous Windows.
Liste des composants et pièces nécessaires
- kit Raspberry Pi 3 Modèle B ;
- câble USB micro ;
- carte SD micro et adaptateur de carte SD ;
- câble LAN ;
- moniteur HDMI, clavier et souris USB (en option).
Préparation de la carte SD : configurer Raspbian sur Raspberry Pi 3
La première étape pour mettre Raspberry Pi 3 en action est de télécharger la dernière version de l’image du système d’exploitation Raspbian depuis une page web officielle. Nous devons télécharger un fichier zip et l’extraire à l’aide du programme 7Zip.
Downoad Raspbian OS Image
L’étape suivante consiste à formater la carte Micro SD à l’aide de SDFormatter. C’est assez simple. Nous vous recommandons de faire un formatage complet :
- allez dans Options ;
- choisissez Effacement complet.
La carte Micro SD entièrement formatée est prête à charger Raspbian dessus.
Formater la carte Micro SD avec SDFormatter
L’étape suivante consiste à Ouvrir le Win32DiskImager. Dans Win32DiskImager, nous devrons parcourir l’image Raspbian et sélectionner le lecteur de destination où notre carte SD est attachée. Une fois que vous êtes sûr du chemin de l’image du système d’exploitation et du lecteur de destination, alors appuyez simplement sur le bouton « write« . Cela prendra un certain temps pour écrire l’image sur la carte Micro SD.
Ecrire Raspbian sur la carte Micro SD
Lorsque le processus est terminé, nous verrons une boîte popup disant « écriture réussie ! Ok« . Nous pouvons observer que notre carte SD sans titre sera référencée comme « boot« . Cela nous assure que notre carte SD est prête. Maintenant, parcourez la carte SD afin que nous puissions créer un fichier en utilisant le bloc-notes. Assurez-vous d’enregistrer ce fichier nouvellement créé avec le nom de « ssh » (sans aucune extension).