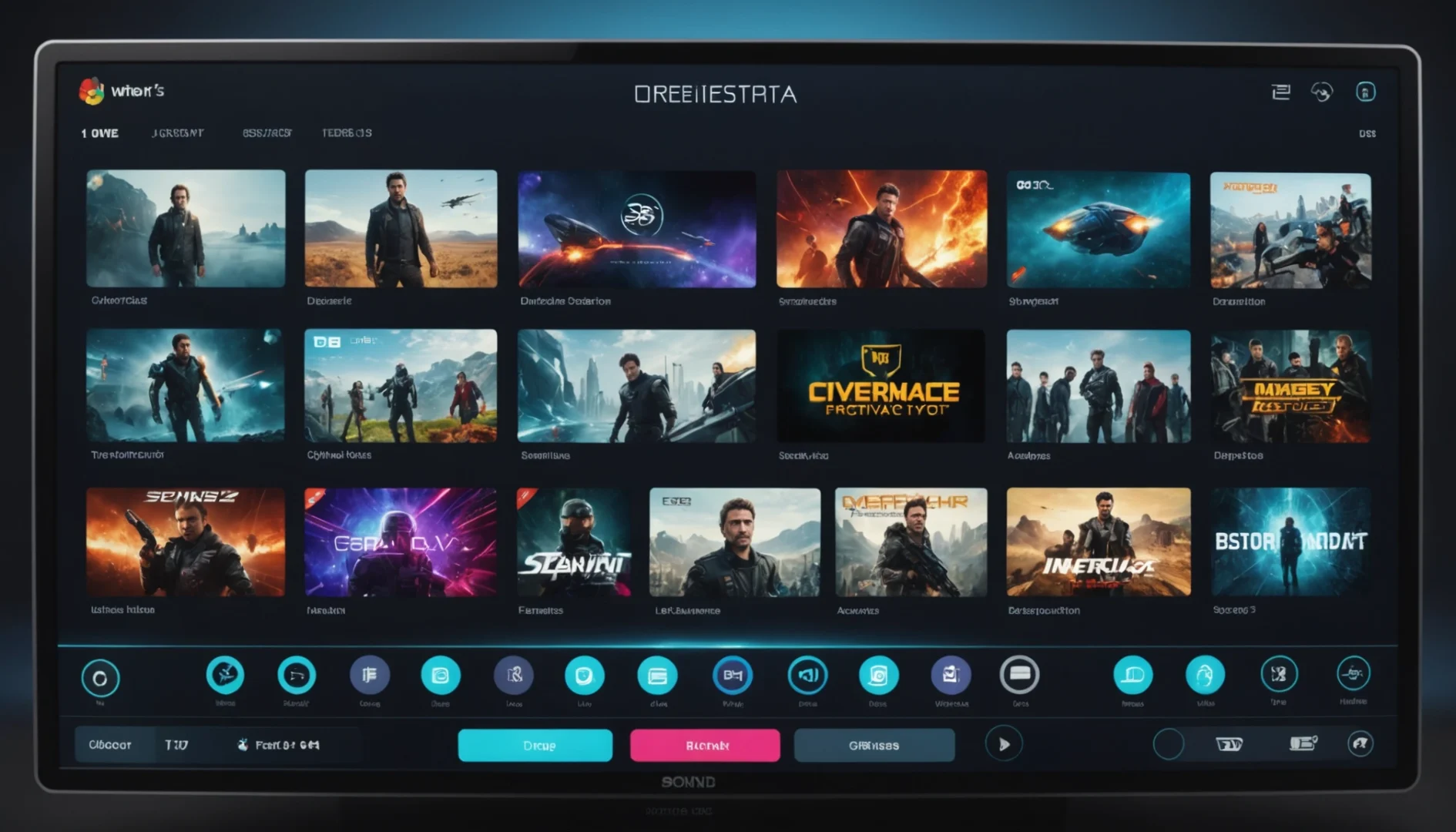Vous ne prêtez peut-être pas beaucoup d’attention à l’application Keychain Access sur votre Mac. Mais grâce à elle, vous avez accès à un endroit pratique pour conserver vos mots de passe et autres informations de compte.
Bien que l’outil soit configuré pour capturer et conserver automatiquement les mots de passe de votre trousseau (si vous acceptez cette option lorsque vous y êtes invité), vous pouvez également les ajouter manuellement. C’est pratique pour les mots de passe que vous utilisez ailleurs. De plus, l’application est livrée avec un assistant pour vous aider à définir un mot de passe solide et plus sécurisé.
Vous verrez ici comment ajouter manuellement des mots de passe et utiliser l’assistant dans Keychain Access sur votre Mac.
Ouvrir Keychain Access
Vous pouvez rapidement ouvrir Keychain Access en tapant Spotlight dans la barre de recherche. Alternativement, sélectionnez Keychain Access dans votre dossier Utilitaires avec Go > ; Utilitaires dans la barre de menu.
Lorsque Keychain Access s’ouvre, vous verrez les Keychains et Catégories sur la gauche. Vous pouvez donc sélectionner un trousseau de clés, puis l’élément dans la liste des catégories. De plus, vous pouvez créer vos propres Trousseaux pour garder certains détails organisés.
Comme vous pouvez le voir, Keychain Access stocke beaucoup d’informations précieuses, notamment :
- des notes sécurisées ;
- des certificats ;
- des informations sur le système ;
- des détails sur le serveur.
Mais ici, il est question des mots de passe. Notez d’ailleurs que pour créer un mot de passe sécurisé, vous pouvez utiliser un générateur de mot de passe, qui est très pratique.
Ajouter un mot de passe à Keychain Access
Si vous avez un compte configuré quelque part avec un nom d’utilisateur et un mot de passe que vous voulez ajouter à votre trousseau, choisissez le Keychain auquel vous voulez l’ajouter sur la gauche, puis faites ce qui suit :
- Sélectionnez Mot de passe dans la liste des catégories.
- Cliquez sur le signe plus en haut.
- Renseignez les détails du mot de passe, notamment le nom de l’élément, le nom du compte et le mot de passe. Vous remarquerez sous le champ de saisie le nom de l’élément du trousseau, une mention permettant de saisir l’URL si l’élément concerne un site web.
- Le champ Mot de passe vous indiquera la force de votre mot de passe à l’aide du compteur et du mot correspondant Si vous avez l’intention de changer votre mot de passe pour un plus fort, cette information est utile.
- Lorsque vous avez terminé, cliquez sur Ajouter.
Utiliser l’assistant de mot de passe
Si vous créez un compte pour quelque chose et que vous voulez stocker ces détails ici, mais que vous avez besoin d’un peu d’aide pour créer un mot de passe fort, utilisez l’assistant de mot de passe.
Suivez les mêmes étapes que ci-dessus pour ajouter un élément et entrer les détails du compte. Lorsque vous arrivez au champ Mot de passe, cliquez sur le bouton Clé à droite.
L’Assistant mot de passe s’ouvre et vous propose des options pour créer un mot de passe fort.
Une fois que vous avez sélectionné un mot de passe en utilisant l’Assistant mot de passe, il remplira ce champ pour l’élément. Cliquez sur Ajouter lorsque vous avez terminé.
Si vous souhaitez modifier le mot de passe d’un élément existant, n’oubliez pas que vous pouvez revenir dans Keychain Access et utiliser l’Assistant mot de passe.
Accéder à vos mots de passe
Pour afficher un mot de passe que vous avez ajouté ou effectuer une modification, ouvrez Keychain Access. Sélectionnez ensuite le Keychain, cliquez sur Mot de passe (sous Catégorie) et suivez ces étapes :
- Repérez l’élément en triant les colonnes ou en utilisant le champ de recherche en haut.
- Double-cliquez pour ouvrir l’élément et cochez la case Ouvrir mot de passe.
- Entrez votre mot de passe système Mac lorsque vous y êtes invité.
- Si vous devez modifier quelque chose, vous pouvez le faire ici. De plus, vous pouvez accéder à l’assistant de mot de passe en utilisant le bouton Key si vous voulez obtenir un nouveau mot de passe.
- Cliquez sur Sauver les modifications lorsque vous avez terminé.