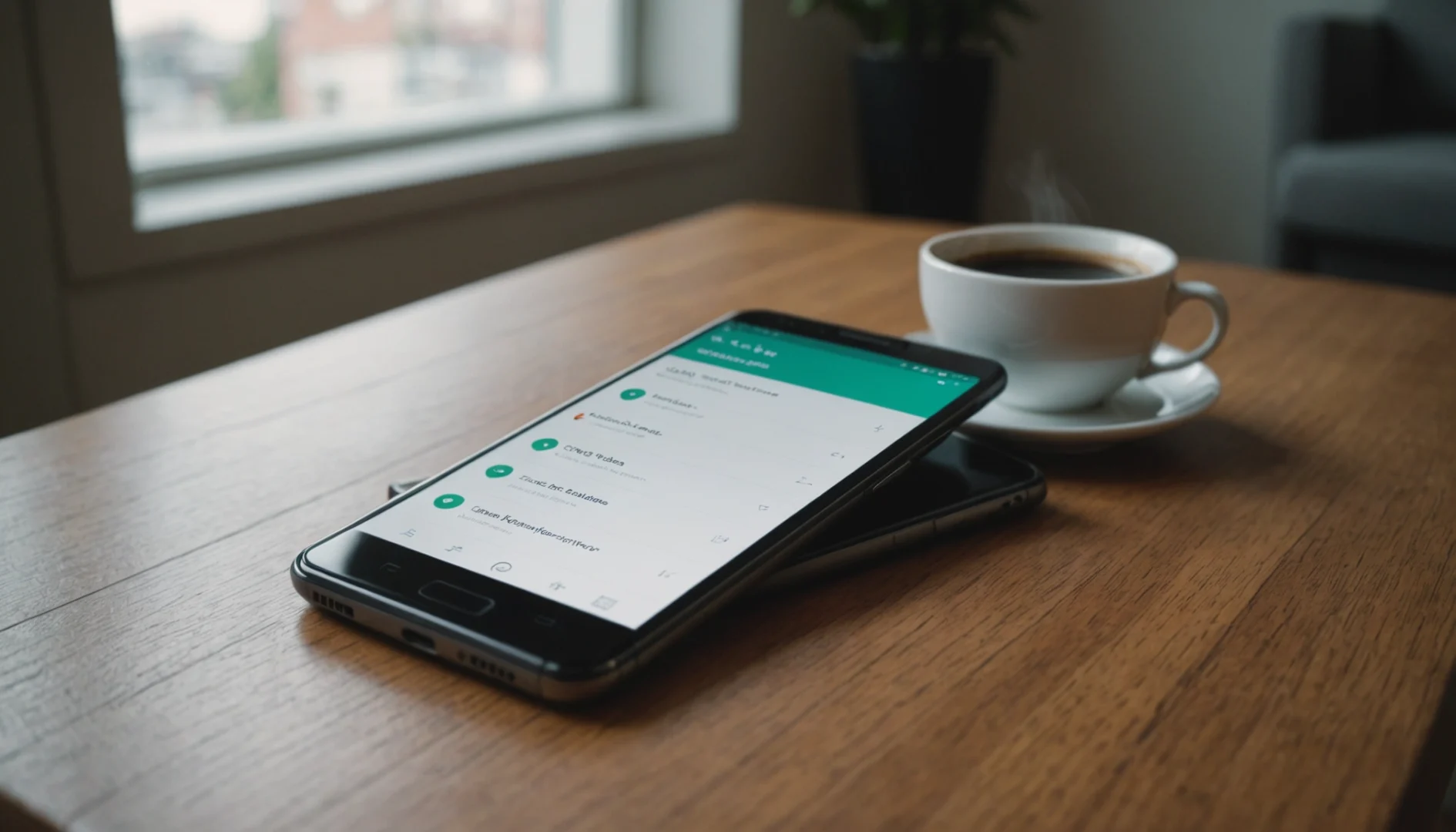Le clavier d’ordinateur regorge de raccourcis en tout genre, qui vous permettent d’exécuter plus rapidement certaines tâches. Que vous utilisiez un PC Windows ou un Mac, les raccourcis clavier sont un excellent moyen de gagner du temps et de sauvegarder des clicks sans fin.
Faut-il connaitre tous les raccourcis claviers ?
Pas forcement ! En effet, la plupart des raccourcis clavier sont basés sur les raccourcis standard connus de presque tous. Mais il est toujours intéressant d’en apprendre plus à ce sujet pour en tirer le maximum bénéfice.
Certains raccourcis clavier sont spécifiques à un système d’exploitation, comme le raccourci pour ouvrir le Centre de notifications sur Mac ou le raccourci ALT + TAB pour naviguer entre les fenêtres sur PC. Il en existe également qui sont communs aux deux plateformes, comme CTRL + C pour copier et CTRL + V pour coller.
Du fait de leur popularité, ils sont également disponibles sur de nombreux logiciels de bureau populaires, et peuvent être trouvés dans leurs menus d’aide ou manuels. Les raccourcis clavier vous permettent de naviguer plus rapidement et facilement dans des applications comme Microsoft Word, Excel, PowerPoint et autres.
Enfin, il existe une variété de raccourcis clavier encore plus avancés, qui peuvent être personnalisés pour vous permettre d’exécuter des tâches plus spécifiques.
Des raccourcis claviers spécifiques pour chaque métier comme celui de monteur ou les gamers (entre autres)
Ils peuvent être assignés pour raccourcir le temps de réaction ou simplifier certaines tâches. Avec des touches RGB rétroéclairées, on peut programmer individuellement ces raccourcis et les associer à des actions spécifiques.
Ces raccourcis clavier sont particulièrement utiles pour les artistes, les monteurs et les gamers, qui peuvent raccourcir le temps de réaction ou simplifier certaines tâches à l’aide de raccourcis personnalisés. En conséquence, le temps et la productivité seront significativement augmentés.
Les raccourcis clavier MAC à connaître
Les raccourcis claviers MAC sont particuliers. Par exemple, la touche Commande (⌘) est utilisée comme raccourci standard pour copier, coller et effectuer d’autres tâches, à la place de CTRL sur PC. Voici quelques raccourcis clavier MAC à connaître :
- commande + D : dupliquer les fichiers sélectionnés ;
- commande + E : éjecter le disque ou le volume sélectionné ;
- commande + F : lancer une recherche Spotlight dans la fenêtre du Finder ;
- commande + I : afficher la fenêtre « Lire les informations » pour un fichier sélectionné.
Raccourcis mac d’accent : é, à, ù, ë…
Si vous avez besoin d’insérer des caractères spéciaux tels que les accents, le raccourci clavier est la meilleure option. Les raccourcis clavier spéciaux, comme ceux pour les caractères avec accents, sont identiques pour les Mac et PC.
Par exemple, si vous souhaitez insérer l’accent aigu (é) sur un PC ou un Mac, maintenez la touche Alt (sur PC) ou Option (sur Mac) enfoncée et appuyez sur la touche É, ce qui donnera le caractère É. Pour insérer des caractères avec accents graves, tels que è ou à, maintenez la touche Alt ou Option enfoncée et appuyez sur la touche correspondante.
Raccourcis MAC de caractères rares et spéciaux
Ils sont parfois nécessaires pour les langues étrangères ou les documents scientifiques. Pour ce faire, maintenez la touche Option enfoncée et appuyez sur le raccourci correspondant à un caractère rare ou spécial. Par exemple, pour insérer un caractère « µ » (micro) sur Mac, maintenez la touche Option enfoncée et appuyez simultanément sur les touches M et U. Vous obtiendrez alors le caractère µ.
Les autres commandes sur MAC
- caractères gras : Commande + B
- caractères italiques : Commande + I
- souligner le texte : Commande + U
- créer une liste à puces : Commande + Option + 8
- créer une liste numérotée : Commande + Option + 7
Comment faire des crochets sur MAC ?
Il est facile de faire des crochets sur un Mac en utilisant le raccourci clavier Alt + Shift + 8. Une fois appuyé, ce raccourci insère un crochet ouvrant et un crochet fermant en même temps. Si vous ne trouvez pas le raccourci clavier, vous pouvez aussi faire des crochets en utilisant la barre d’outils de caractères spéciaux. La plupart des applications Mac intègrent ce raccourci pour vous permettre d’accéder facilement à des caractères spéciaux et d’autres raccourcis clavier. Cela vous permet notamment de trouver facilement d’autres raccourcis mac pour les caractères spéciaux tels que le croissant, la flèche, etc. qui peuvent être utiles pour écrire des documents et des formulaires.
Les raccourcis clavier Windows à connaître
Quels sont les caractères spéciaux ?
Les raccourcis clavier Windows sont similaires à ceux des Mac. La touche CTRL est le raccourci standard pour effectuer des tâches telles que copier, coller et répéter. Voici quelques raccourcis clavier Windows à connaître :
- CTRL + C : copier les éléments sélectionnés ;
- CTRL + V : coller les éléments sélectionnés ;
- CTRL + Z : annuler la dernière action.
Comment insérer des caractères spéciaux ?
Si vous avez besoin d’insérer des caractères spéciaux tels que les accents, vous pouvez utiliser le raccourci clavier Alt + 013. Appuyez sur la touche Alt et appuyez sur le raccourci correspondant au code ASCII pour insérer le caractère spécial. Vous trouverez de nombreuses listes de raccourcis clavier pour caractères rares ou spéciaux sur Internet, ce qui peut simplifier grandement leur insertion dans des documents.
Utilisation du code alt + ASCII
Le raccourci Alt + 013 est également utile pour saisir des caractères spéciaux code ASCII. Il suffit d’utiliser la table ASCII et de trouver le raccourci correspondant au code du caractère souhaité. Par exemple, le raccourci Alt + 013 permet d’insérer le caractère « é », qui a pour code ASCII 233. Ce raccourci est très pratique pour saisir des caractères spéciaux sans avoir à les chercher dans une liste ou à les copier à partir d’une autre source.
« Je n’ai pas de pavé numérique sur mon clavier, que faire ? »
Si vous n’avez pas de pavé numérique sur votre clavier, assurez-vous d’avoir activé la fonction Verr Num (ou « Num Lock« ). Si ce n’est pas le cas, appuyez sur la touche Fn + Verr Num et elle s’activera. Vous pouvez alors utiliser votre clavier pour saisir des raccourcis et des caractères spéciaux avec les touches de raccourci correspondantes. Par exemple, vous pouvez appuyer sur la touche ALT + 013 pour insérer un caractère « é ». Vous pouvez également utiliser la barre d’outils de caractères spéciaux pour trouver rapidement des raccourcis et des caractères spéciaux utiles. Cette barre est disponible sur la plupart des applications sur Mac et Windows.
Enfin, si votre clavier ne dispose pas de raccourcis pour les caractères spéciaux, vous pouvez toujours utiliser la barre d’outils de caractères spéciaux ou rechercher le raccourci correspondant en ligne. De cette façon, vous pourrez facilement insérer des caractères spéciaux dans vos documents et formulaires sans avoir à chercher manuellement chaque raccourci. Avec un peu de pratique, vous saurez bientôt raccourcir et gérer facilement les raccourcis clavier pour insérer des caractères spéciaux.
Voilà, maintenant, vous savez comment utiliser des raccourcis clavier pour insérer des caractères spéciaux sans avoir à chercher manuellement chaque raccourci et vous n’aurez plus jamais à vous demander comment insérer des caractères spéciaux.
En résumé, utiliser les raccourcis clavier pour gagner du temps et faciliter la saisie de caractères spéciaux. Vous n’avez pas besoin d’un pavé numérique sur votre clavier pour insérer des caractères spéciaux, vous pouvez le faire avec les raccourcis ci-dessus. Et si vous n’avez pas activé la fonction Verr Num, appuyez sur la touche Fn + Verr Num pour l’activer. Avec ces raccourcis clavier pratiques, insérer des caractères spéciaux devient facile et rapide.