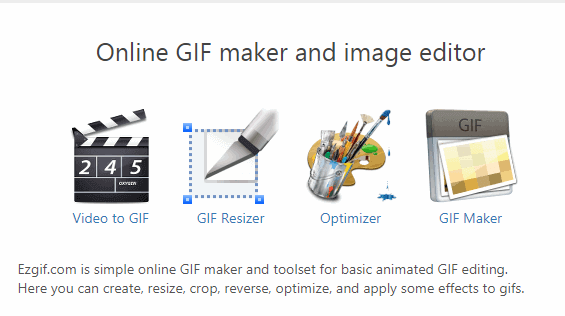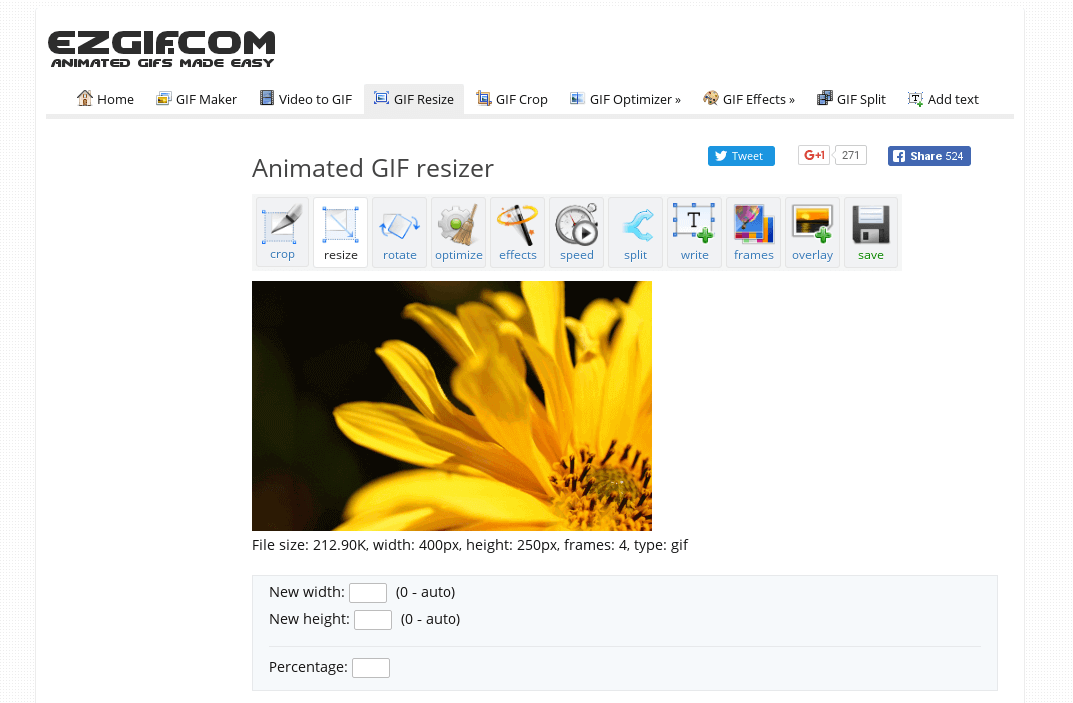Les médias sociaux et le partage de contenu avec les amis devenant la norme de nos jours, les gens continuent à trouver des moyens nouveaux et uniques de dire ce qu’ils essaient de dire. L’exemple le plus proche que nous pouvons citer pour ce cas est celui des GIF animés. Il vous suffit de faire défiler un peu votre page Facebook pour repérer au moins un GIF hilarant que quelqu’un a partagé. Même sur WhatsApp, les GIF sont le nouvel engouement. Des commentaires sur les messages aux réactions avec des one-liners pleins d’esprit, tout est réalisé avec des GIF personnalisés de nos jours.
Si vous vous êtes déjà demandé comment les gens semblent trouver les GIF amusants parfaits à partager au bon moment, eh bien, vous n’êtes pas le seul. Beaucoup de gens ont cherché un moyen de créer nos propres GIF avec des images personnalisées et nous avons trouvé l’outil qui peut nous aider. Dites bonjour à EzGIF, le créateur et éditeur d’images GIF en ligne. Découvrons tout ce qu’il y a à savoir sur cet outil.
Une série d’outils pour les GIF
EzGIF a commencé comme un simple outil de création de GIF en ligne, mais a évolué vers toute une série d’outils pour l’édition de GIF. Créer, redimensionner, recadrer, inverser, optimiser et appliquer certains effets aux GIF, vous pouvez tout faire avec.
Classé comme l’un des meilleurs outils de post-production, c’est le produit incontournable si vous voulez vraiment retourner vos GIF. Il fonctionne aussi bien avec des images qu’avec des vidéos, vous permet de jouer avec la taille des GIF, de les rendre plus efficaces – en les retournant horizontalement ou verticalement, en ajoutant des textes superposés, en modifiant leur vitesse – en gros, vous pouvez faire presque tout ce que vous pouvez imaginer en matière de GIF.
GIF Maker
Vous permet de combiner des fichiers d’images séparés sous forme de cadres pour créer vos propres GIF animés.
Vous pouvez également modifier, raccourcir ou fusionner des GIF existants.
En outre, vous pouvez télécharger des fichiers JPG, PNG, BMP et TIFF qui seront convertis automatiquement
Il supporte les fichiers PDF ou les archives ZIP avec images.
Il Permet de télécharger vos fichiers AVI, WEBM, FLV, WMV et MP4 (lisez notre article sur : Convertisseur YouTube MP4 iPhone !) de nombreux autres types de vidéos et de fichiers rich media populaires pour les transformer en GIF animés.
Le fichier vidéo source peut être téléchargé à partir de votre ordinateur (connaissez-vous le Raspberry Pi ?) ou de votre Smartphone ou être récupéré par URL.
Permet de recadrer la vidéo en entrant l’heure de début et de fin.
GIF Resizer
Vous permet de redimensionner, recadrer ou retourner des GIF animés et d’autres images, avec la même qualité et la même vitesse qu’un logiciel professionnel, sans avoir besoin d’acheter et d’installer quoi que ce soit.
Vous permet de sélectionner l’action à effectuer si le format de l’image source et la taille que vous avez choisie ne correspondent pas
Prise en charge du redimensionnement des fichiers WEBP, APNG, FLIF et MNG animés (et de tout autre type d’image courant) sans perte d’animation.
Optimiseur
Vous permet d’optimiser les images GIF de l’une des 4 façons suivantes :
- Réduire la taille des fichiers GIF en les compressant à l’aide de la compression GIF avec perte
- Réduire la taille des fichiers GIF en réduisant le nombre de couleurs dans chaque cadre
- Réduire la taille des fichiers GIF en supprimant une image sur deux, trois ou quatre pour réduire la fréquence des images et, par conséquent, la taille des fichiers
- Réduit la taille du fichier GIF en gardant le premier cadre en arrière-plan et en rendant transparentes les parties inchangées des cadres suivants.
En plus de ces outils principaux, EzGIF comprend également GIF to Sprite Converter et Sprite Sheet Cutter pour jouer avec les Sprites CSS qui peuvent être affichés directement sur les sites Web.
Comment fonctionnent les différents outils du GIF ?
Visitez ezgif.com et choisissez l’un des 4 produits principaux indiqués en haut au centre de l’écran. Choisissons chacun d’eux un par un.
Création de GIF
- Cliquez sur « GIF Maker » sur la page d’accueil pour accéder à la page de travail
- Choisissez les fichiers avec lesquels vous souhaitez créer des GIF. Vous pouvez choisir plusieurs fichiers en maintenant la touche ctrl / commande enfoncée
- Cliquez sur « Télécharger et créer un GIF ».
- Vous allez maintenant être redirigé vers la page d’édition. Ici, faites les modifications souhaitées comme :
- Changer l’ordre des images (glisser-déposer)
- Définir un délai pour chaque image (en millisecondes)
- Redimensionner pour que toutes les images aient la même taille
- Basculer la gamme de cadres
- Définir le nombre de boucles (combien de fois voulez-vous que le GIF répète la lecture)
Effets supplémentaires (fondu enchaîné des images pour inclure un effet de transition douce, ou supprimer l’empilement des images) - Lorsque toutes les modifications ont été effectuées, cliquez sur « Make a GIF ».
- Après quelques secondes, votre GIF devrait s’afficher dans la case un peu plus bas sur la page
Vous pouvez apporter des modifications au GIF (recadrage, redimensionnement, optimisation, vitesse, etc.) après sa création
Vidéo au GIF
- Cliquez sur « Video to GIF » sur la page d’accueil pour accéder à la page de travail
- Choisissez la vidéo (de l’ordinateur ou du Smartphone) avec laquelle vous souhaitez créer un GIF
- Cliquez sur « Télécharger la vidéo » (la taille maximale de téléchargement est de 120 Mo)
- Vous allez maintenant être redirigé vers la page d’édition. Ici, faites les modifications souhaitées comme :
- Coupez les parties non souhaitées de la vidéo
- Entrez l’heure de début et de fin (si vous ne sélectionnez rien, le GIF sera créé avec les 5 premières secondes de la vidéo)
- Lorsque toutes les modifications ont été effectuées, cliquez sur « Make a GIF ».
- En fonction de la taille de la vidéo et de vos montages, votre GIF devrait s’afficher après un certain temps dans un encadré un peu plus bas sur la page
- Vous pouvez apporter des modifications au GIF (recadrage, redimensionnement, optimisation, vitesse, etc.) après sa création.
GIF Resizer
- Cliquez sur « GIF Resizer » sur la page d’accueil pour accéder à la page de travail
- Choisissez l’image que vous souhaitez redimensionner (GIF, JPG, PNG, BMP, WebP, APNG, FLIF, MNG)
- Cliquez sur « Télécharger ».
- Une fois que le fichier a été téléchargé, cliquez sur « Redimensionner ».
- Selon la taille de l’image, après un certain temps, votre image redimensionnée devrait s’afficher dans un cadre un peu plus bas sur la page.
Optimiseur
- Cliquez sur « Optimizer » sur la page d’accueil pour accéder à la page de travail
- Choisissez l’image que vous souhaitez optimiser (GIF, JPG, PNG)
- Cliquez sur « Télécharger ».
- Vous allez maintenant être redirigé vers la page d’édition. Choisissez ici la technique que vous souhaitez utiliser pour optimiser l’image :
- Compression GIF avec perte
- Réduction de la couleur
- Suppression d’une image sur dix
- Optimiser la transparence
- Lorsque toutes les modifications ont été effectuées, cliquez sur « Optimiser ».
- Après un certain temps, votre image optimisée devrait s’afficher dans la case un peu plus bas sur la page
- C’est à peu près tout.
Le mot de la fin
Les points positifs de cet outil sont nombreux et n’ont pas besoin d’être rappelés.
Il n’y a pas de mauvais côtés en tant que tels, seulement quelques fonctionnalités qui seraient bonnes à avoir, comme la possibilité de télécharger des vidéos de plus de 120 Mo, ou la prise en charge des liens YouTube (Top 10 : convertisseur YouTube gratuit ) .
Si l’on considère que l’outil vous permet de tout faire gratuitement, nous dirions que cela en vaut vraiment la peine. Il fonctionne très bien et fait exactement ce qu’il promet – il fournit de superbes GIF ! Un double coup de pouce.