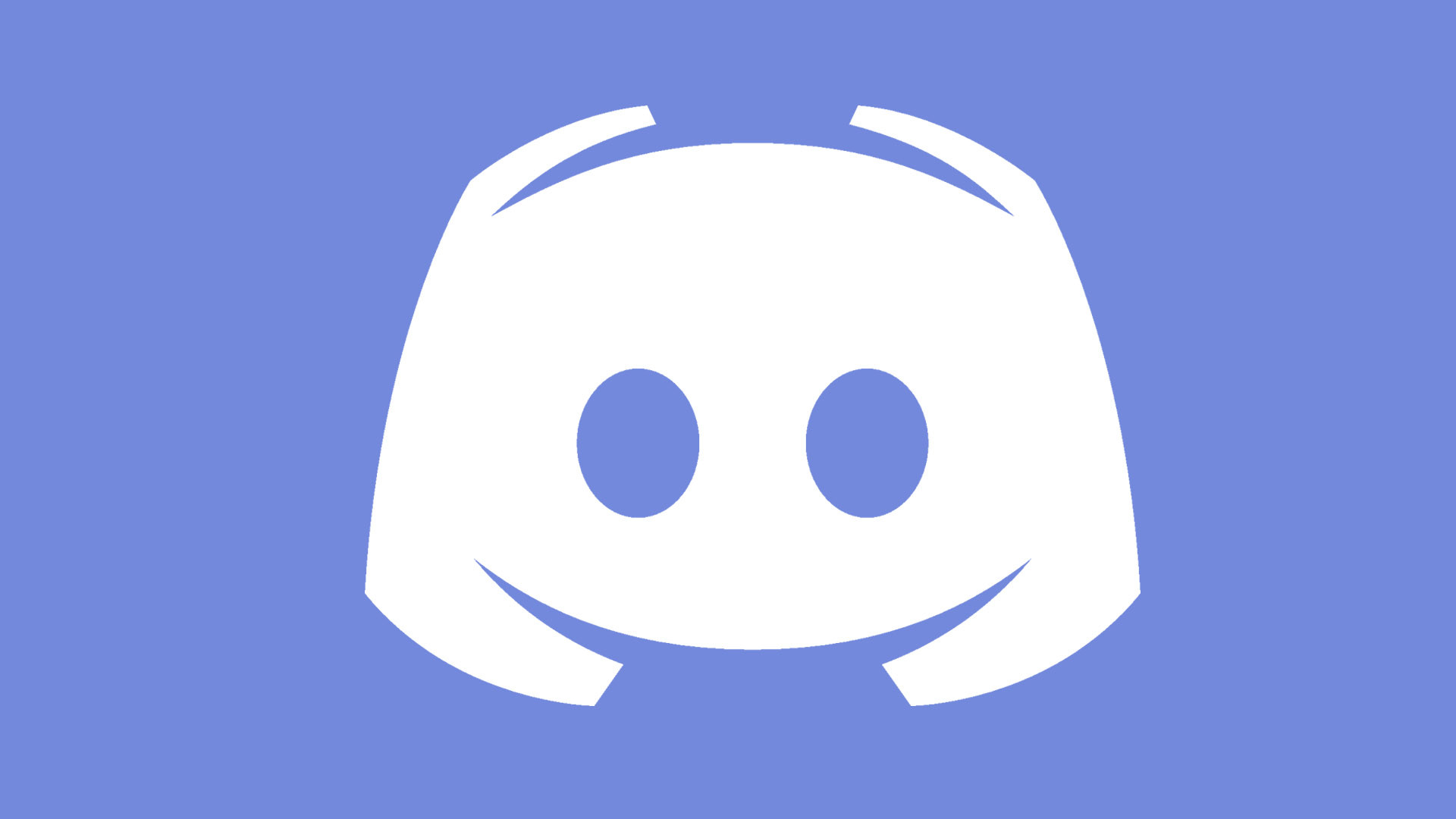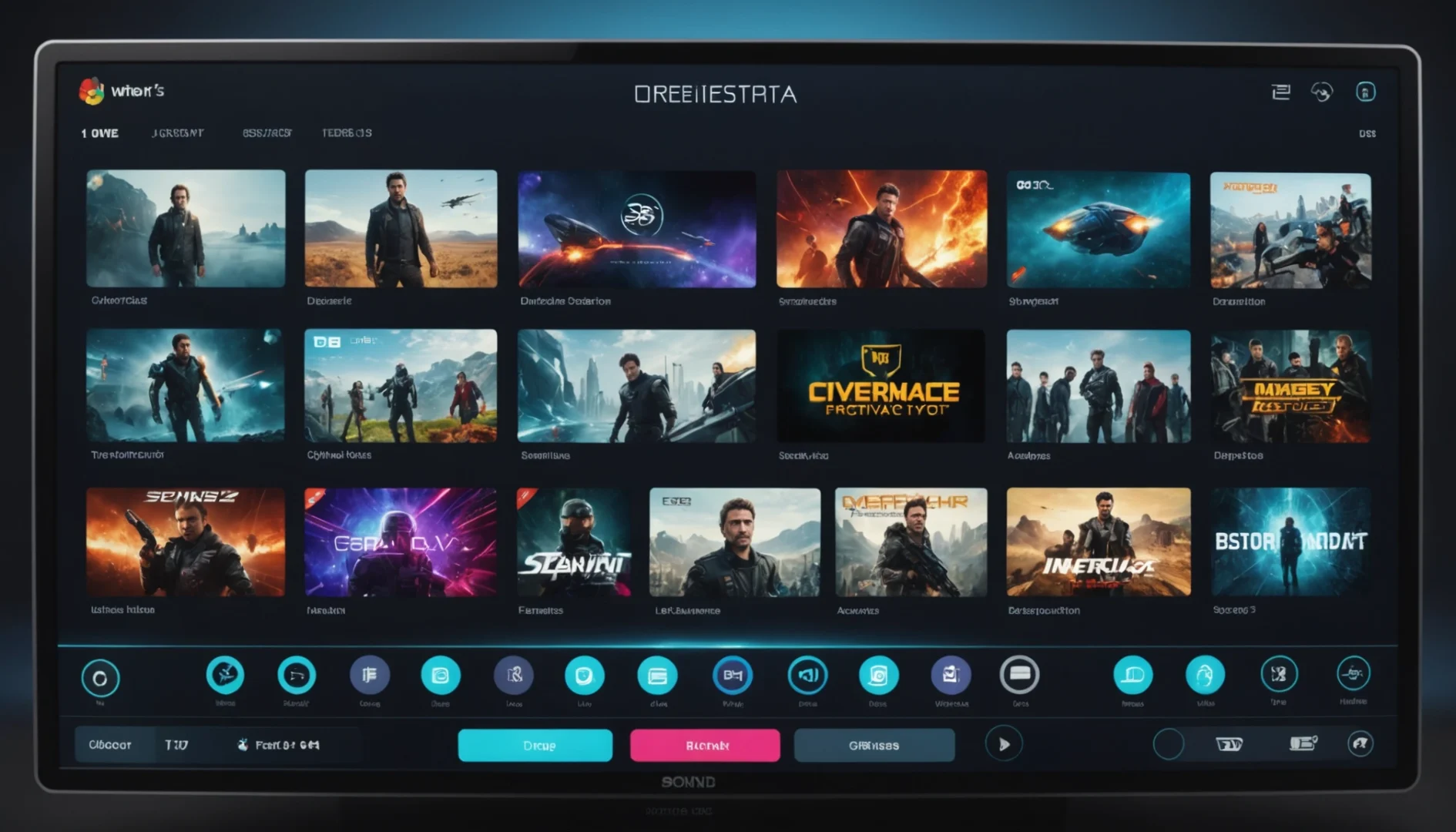Discord est la meilleure application que nous avons en communiquant avec nos coéquipiers en jouant. Cet article porte sur l’activation de la fonction push-to-talk de Discord. Ici, cette section décrit le mode de saisie vocale de Discord, la compression, la voix et l’activité vocale. Pour accéder à l’une de ces méthodes, rendez-vous dans vos préférences puis dans l’onglet Audio.
Comment activer le Push To Talk de Discord
Mode 1 : activation vocale
C’est probablement la méthode la plus familière pour les utilisateurs. Il n’y a qu’un seul paramètre à modifier ici, celui de la sensibilité de l’entrée !
Si vous utilisez un logiciel client, c’est sûr mais que l’option « Déterminer la sensibilité d’entrée automatiquement » a eu un impact sur vos paramètres audio d’une manière ou d’une autre.
La sensibilité d’entrée n’a pas été modifiée.
Si le micro est trop fort ou si le son est interrompu en fin de phrase, supprimez cette coche.
Pourquoi nous supprimons cette coche?
Essentiellement, ce qui se passe, c’est que Discord essaie d’ajuster votre microphone à un niveau sonore idéal pour la voix, en fonction du volume du son entrant dans le microphone. Bien que Discord fasse généralement cela très bien, certains d’entre vous peuvent se trouver dans des endroits plus bruyants, ou avoir un ton de voix plutôt changeant.
Si cette case n’est pas cochée, vous aurez la possibilité de régler vous-même la sensibilité d’entrée. La clé ici est de laisser le marqueur de sensibilité suffisamment élevé pour qu’aucun son ne soit émis lorsque vous ne parlez pas : Mais encore assez bas pour que votre voix ne soit pas coupée lorsque vous parlez doucement :
Rappelez-vous que nous essayons de placer le marqueur de sensibilité précisément entre le volume de votre voix parlée au plus bas et celui des autres sons ambiants. Vous devrez donc procéder à quelques ajustements !
Note importante 1 à propos du mode « Activation vocale » : en raison du fonctionnement de base de l’activation vocale, un retard inhérent de 200 Ms est présent, en plus de la distance entre le serveur actif et vous.
Mode 2 : Presser et parler
Push-to-talk (PTT) change légèrement. Cela signifie que Discord n’entrera pas une sonnerie à moins que vous ne mainteniez le bouton spécial « PTT« .
Il n’y a que quelques petits paramètres à régler ici. Le mode de saisie étant déjà sélectionné, la seule étape à franchir avant de pouvoir partager vos idées avec vos amis est la sélection d’une touche. Pour y arriver, il suffit de cliquer sur la case à droite, puis d’appuyer sur la touche souhaitée.
Un cadre qui clignote en rouge signifie que tout est prêt.
Pourquoi Mac est-il si étrange ?
Parfait, maintenant on peut y aller. Une fois que la clé d’activation souhaitée est enregistrée dans la boîte, vous êtes prêt à commencer à presser pour parler.
Un dernier point concernant le mode « Push-to-talk » : le curseur de délai de libération de la touche.
Il s’agit de l’activation de la touche.
Cet outil important modifie le temps nécessaire pour que le son soit coupé lorsque vous relâchez le bouton « push-to-talk ». Imaginez ce mode de transmission comme une porte ; la clé est utilisée pour ouvrir la porte, et le délai de libération est le temps qu’il faut pour que la porte se ferme. Lorsque la porte est fermée, aucun son n’est entendu.
Oh, et vous vous souvenez de cet ennuyeux délai de 200 Ms en mode d’activation vocale ? Devinez quoi ? Le Tap-to-talk ne l’a pas. Nada. Zilch. Zero. Rien. N’est-ce pas génial ?
Note importante 2 : Le service Push to talk ne peut être utilisé dans les applications de navigateur que si la fenêtre a le focus. Pour utiliser le service PTT à l’échelle du système, vous devez télécharger le client de bureau.
.
Vous avez maintenant terminé votre première leçon sur les modes de saisie vocale dans Discord ! Allez-y et montrez à tous combien vous êtes génial, que ce soit en mode Push-to-Talk ou en activation vocale.