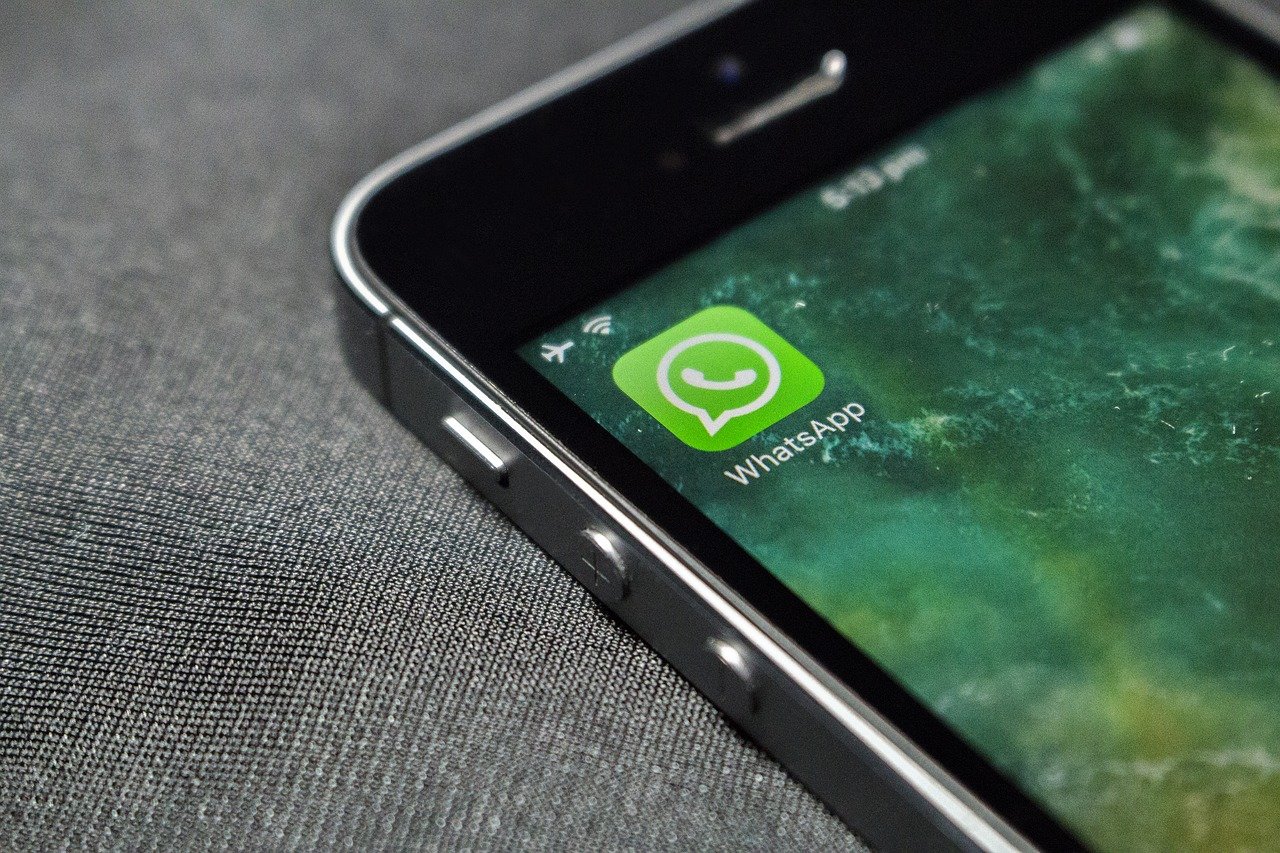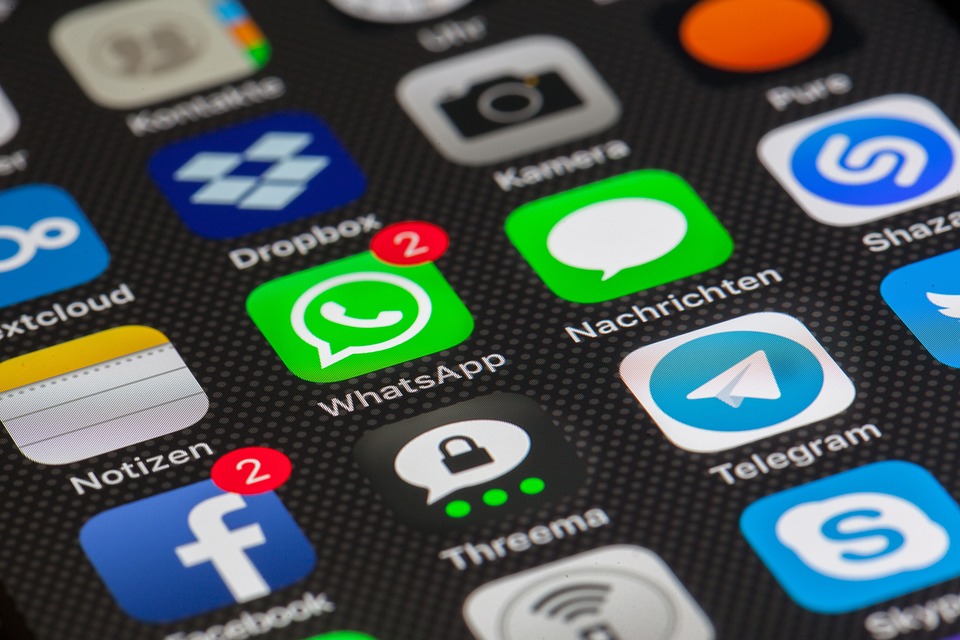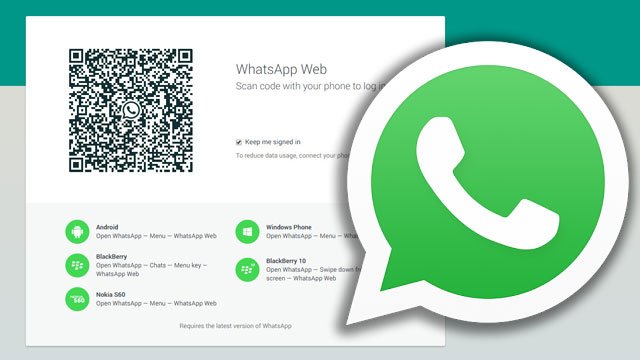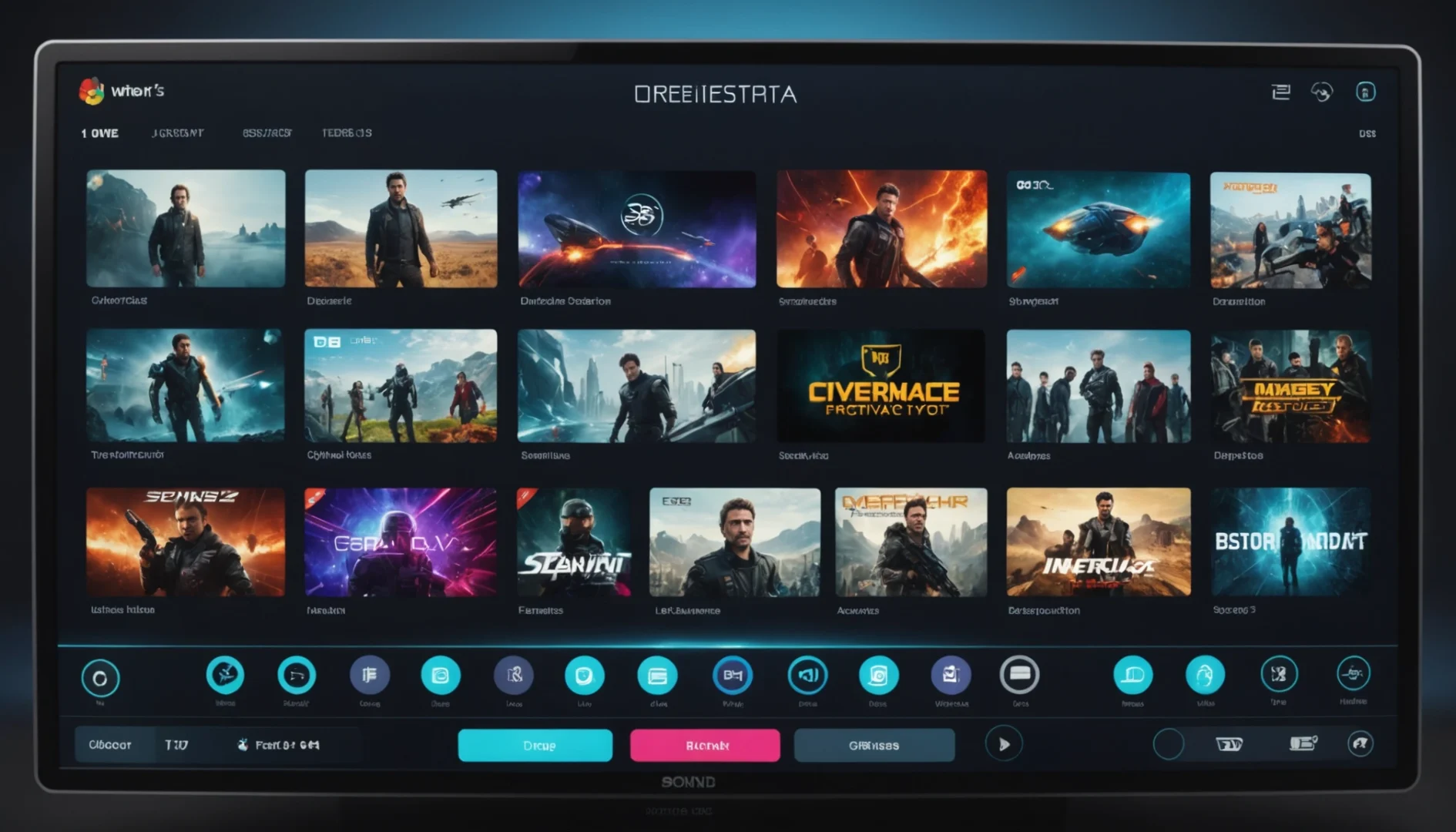Vous ne savez pas ce qu’est WhatsApp web ? Continuez à lire ! Au début WhatsApp ne pouvait être utilisée que sur les téléphones portables pour communiquer avec les amis et la famille. Mais, au fil du temps, les gens avaient besoin de l’utiliser sur leur ordinateur.
Pour répondre à ce besoin, ils ont lancé une fonctionnalité appelée WhatsApp Web, mais beaucoup de gens ne le savent pas et veulent savoir ce que c’est. Aujourd’hui, nous allons donc vous présenter des informations détaillées sur le web Whatsapp.
Qu’est-ce que WhatsApp Web ?
Whatsapp Web est la version de la WhatsApp qui peut être utilisée pour envoyer et recevoir rapidement des messages directement depuis votre ordinateur. Les messages que vous recevez et envoyez sont synchronisés entre votre ordinateur et votre smartphone, et vous pouvez voir tous ces messages sur les deux appareils.
Elle peut être utilisée dans n’importe quel navigateur sur vos ordinateurs personnels, et vous pouvez profiter de la WhatsApp.
Comment utiliser WhatsApp Web ?
Maintenant, vous comprenez ce qu’est WhatsApp web, mais la prochaine chose à apprendre est comment l’utiliser.
Pour utiliser WhatsApp sur le navigateur web de votre ordinateur, suivez les étapes suivantes :
- Accédez à WhatsApp Web à partir de votre ordinateur.
- Ouvrez WhatsApp sur votre téléphone et touchez Menu ou Trois points.
- Appuyez sur WhatsApp Web.
- Pointez l’appareil photo de votre téléphone vers l’écran de l’ordinateur et scannez le code QR.
- Une fois que votre téléphone est jumelé avec WhatsApp Web, vous pourrez envoyer et recevoir des messages à partir de votre navigateur.
Comment utiliser WhatsApp sur PC ?
Cette méthode est similaire à la première mais avec quelques modifications.
Donc, pour utiliser WhatsApp sur votre PC, suivez les étapes suivantes :
- Téléchargez et installez WhatsApp sur votre ordinateur.
- Ouvrez WhatsApp sur votre téléphone et tapez sur WhatsApp Web.
– Utilisez WhatsApp web sur Android : dans l’écran Chats > Menu ou dans Trois points > WhatsApp Web.
– Utilisez WhatsApp web sur l’iPhone : Allez dans Réglages > WhatsApp Web > Scanner le code QR.
– Utilisez WhatsApp Web sur le téléphone Windows : Dans l’écran Chats > Aller dans Menu > WhatsApp web.
- Scannez le code QR sur l’écran de votre ordinateur avec votre téléphone et profitez de l’utilisation de WhatsApp sur PC.
Avantages de WhatsApp web
- C’est facile d’écrire un message avec le clavier.
- L’envoi de fichiers est plus pratique.
- Copier et coller les liens plus rapidement.
- Utiliser WhatsApp confortablement pendant que le téléphone portable est en charge.
- Économisez la batterie du mobile.
- Augmentez votre productivité tout en travaillant car vous n’avez pas besoin d’ouvrir un portable à chaque fois.
- Utilisez Whatsapp sur votre mobile et votre bureau en même temps.
- Plusieurs comptes Whatsapp sur le même PC.
Inconvénients de WhatsApp web
- WhatsApp web se déconnectera si votre téléphone n’est pas connecté à une connexion Internet active.
- Lorsque votre smartphone est éteint, WhatsApp web ne fonctionnera pas.
- Non compatible avec tous les navigateurs sauf Google Chrome, Mozilla Firefox, Opera, Microsoft Edge, Safari (MacOS 10.8+ uniquement).
- Quelqu’un peut utiliser votre compte WhatsApp personnel s’il a accès à celui de votre téléphone. Vous devez donc protéger votre téléphone.
7 conseils et astuces que tous les utilisateurs devraient connaître
Maintenant que vous connaissez les bases de l’utilisation de WhatsApp Web, y compris ce qu’il peut et ne peut pas faire, il est temps d’améliorer WhatsApp Web avec quelques conseils et astuces simples…
1. Apprenez les raccourcis clavier de WhatsApp Web
Afin de profiter pleinement de l’utilisation de WhatsApp Web sur votre ordinateur, vous devez apprendre quelques raccourcis clavier. Ceux-ci peuvent faire de vous un ninja de la dactylographie qui fait tout un peu plus vite. Voici une liste des raccourcis clavier qui fonctionnent dans WhatsApp Web :
- Ctrl + N : Démarrer un nouveau chat
- Ctrl + Shift + ] : Prochain chat
- Ctrl + Shift + [ : Chat précédent
- Ctrl + E : Chat d’archives
- Ctrl + Shift + M : Chat muet
- Ctrl + Backspace : Supprimer le chat
- Ctrl + Shift + U : Marquer comme non lu
- Ctrl + Shift + N : Créer un nouveau groupe
- Ctrl + P : Statut de profil ouvert
En outre, vous pouvez également utiliser tous les raccourcis clavier universels de Windows, tels que Ctrl + Shift + Equals pour zoomer et agrandir le texte. Il en va de même pour les raccourcis clavier Mac, bien entendu.
2. Tapez et recherchez des émoticônes avec un clavier
La messagerie instantanée semble incomplète sans les émojis. Mais il faut une éternité pour passer du clavier à la souris, cliquer sur l’icône de l’émoji à côté de la zone de texte, puis trouver le bon émoji. Il existe une astuce plus rapide de WhatsApp Web pour les guerriers du clavier.
Dans la zone de texte normale, tapez les deux points (Maj + ;/ : touche) suivis des deux premières lettres de l’émotion que vous voulez exprimer. Vous obtiendrez une invite d’emojis correspondants qui changent avec chaque lettre que vous tapez.
Utilisez les touches fléchées du clavier pour passer d’un emojis à l’autre. Appuyez sur la touche Entrée pour accepter.
Vous pouvez également accéder aux emojis, aux autocollants et aux GIF ( voir EZGIF )en appuyant sur les touches Maj+Tab dans n’importe quelle fenêtre de chat. L’icône de l’émoji sera alors mise en surbrillance. Appuyez donc sur la touche Entrée pour faire apparaître le menu des émois, des autocollants et des GIFs. Appuyez sur Tab et Shift+Tab pour faire défiler les trois choix. Naviguez dans leur menu avec les touches fléchées.
C’est une façon beaucoup plus rapide de taper, et cela vous aidera si vous vous familiarisez avec le dictionnaire emoji to English.
3. Changement automatique des émoticônes en émojis (ou non)
Certains emojis n’ont pas besoin de l’astuce des deux-points ci-dessus car l’une des meilleures fonctionnalités de WhatsApp Web est de les convertir automatiquement à partir des émoticônes textuelles classiques. Un rédacteur utile a extrait la liste complète des émoticônes autoconverties, illustrées ci-dessus.
Là encore, l’apprentissage de ces raccourcis clavier de WhatsApp Web vous permettra de taper beaucoup plus rapidement si vous les pratiquez régulièrement.
Cela dit, cette auto-conversion peut être ennuyeuse pour certaines personnes, il y a donc une solution facile pour les conserver sous forme d’émoticônes. Tout ce dont vous avez besoin est un script utilisateur appelé WhatsApp Emoticon Preserver.
- Installez Tampermonkey, un gestionnaire de scripts utilisateur multiplateforme, sur le navigateur de votre choix.
- Allez sur le site de WhatsApp Emoticon Preserver.
- Cliquez sur le bouton bleu Installer.
- Rafraîchissez l’onglet Web de WhatsApp dans votre navigateur.
Veuillez noter que les caractères des émoticônes s’afficheront sur votre écran, mais le destinataire les verra toujours sous forme d’émoticônes.
4. Utiliser plusieurs comptes WhatsApp sur le même PC
Certaines personnes ont deux téléphones avec des comptes WhatsApp séparés, ou peut-être utilisez-vous un téléphone à double SIM avec plusieurs applications WhatsApp. Si vous voulez utiliser deux comptes WhatsApp Web sur votre ordinateur, vous ne pouvez pas simplement ouvrir deux onglets dans Chrome et vous connecter séparément.
La meilleure astuce de WhatsApp Web pour utiliser plusieurs comptes est d’ouvrir une fenêtre incognito ou un navigateur différent. Ainsi, si vous avez un compte connecté à Chrome, ouvrez une nouvelle fenêtre en mode Incognito, ou démarrez un second navigateur et accédez à WhatsApp Web par ce biais. Connectez-vous comme vous le feriez normalement, en utilisant votre autre compte pour lire le code QR.
En mode Incognito, vous pouvez utiliser WhatsApp Web pendant une heure avant qu’il ne vous déconnecte automatiquement.
5. Lire des messages sans notification de coche bleue
Tant que ces marques bleues sont activées, les gens peuvent voir l’heure exacte à laquelle vous avez lu leur texte. Vous pouvez désactiver la fonction Lire les reçus sur votre téléphone si vous le souhaitez, mais il existe une astuce sympa de WhatsApp Web pour contourner ce problème.
Si vous parlez avec quelqu’un sur WhatsApp et que vous voulez lire ses messages sans qu’il ne reçoive de reçu de lecture, voici ce que vous devez faire :
- Ouvrez le chat dans votre fenêtre Web WhatsApp.
- Ouvrez un fichier Notepad (ou toute autre fenêtre), et modifiez sa taille pour pouvoir voir l’intégralité de la discussion en arrière-plan sur WhatsApp Web.
- Cliquez dans le fichier Notepad et maintenez votre curseur à cet endroit. C’est l’étape critique, car l’ordinateur pense que vous travaillez dans une autre fenêtre.
- Les messages se chargeront dans la fenêtre de chat en arrière-plan, que vous pouvez voir, sans être marqués comme lus par les tiques bleus. Pour l’instant, ils seront doublement cochés en gris, ce qui signifie que les messages sont reçus par vous, mais pas lus.
- Lorsque vous êtes d’accord pour les marquer comme lus, cliquez sur la fenêtre de chat Web de WhatsApp et ces cochettes deviendront instantanément bleues.
La limite de cette méthode est que vous ne pouvez lire le contenu qu’un seul chat à la fois. Mais à quelle fréquence devez-vous vraiment utiliser cette astuce de WhatsApp Web de toute façon ?
6. Obtenez l’extension WAToolkit pour les aperçus de messages
Dans WAToolkit, les utilisateurs de Chrome disposent d’une excellente extension pour ajouter des fonctionnalités supplémentaires à WhatsApp Web. Elle ajoute deux astuces aux fonctionnalités intégrées de WhatsApp Web, dont une qui vous permet de relire les conversations sans déclencher le reçu de lecture.
- Notifications en arrière-plan : Lorsque vous recevez un nouveau message dans WhatsApp, vous n’avez plus besoin de passer à l’onglet WhatsApp Web pour le lire. Le badge de l’icône WAToolkit indique le nombre de messages non lus que vous avez. Survolez l’icône et vous pourrez prévisualiser les messages, sans les enregistrer comme ayant été lus dans votre chat principal.
- Bulles de Chat en pleine largeur : Par défaut, WhatsApp n’étire pas la bulle de chat d’une personne sur toute la largeur de la fenêtre de chat. C’est pourquoi vous obtenez des textes de plusieurs lignes alors qu’ils tiendraient facilement sur une seule ligne de votre large fenêtre de bureau. WAToolkit corrige ce problème en changeant les bulles de texte en pleine largeur.
N’oubliez pas que vous pouvez également utiliser les extensions Google Chrome dans Opera et d’autres navigateurs.
7. Activer le mode sombre pour WhatsApp Web
Le mode sombre est une fonctionnalité Web cachée de WhatsApp que la société n’a pas encore lancée au public. Vous trouverez des articles en ligne sur la façon de modifier le code dans un onglet du navigateur pour activer le mode foncé. Ce n’est pas trop difficile, mais cela peut sembler intimidant pour certains.
Mais le moyen le plus simple est de télécharger l’extension Web Dark WhatsApp. Il s’agit d’un raccourci Web WhatsApp très pratique pour mettre en œuvre exactement ce que les modifications du code entraînent, mais sans tous ces tracas. En un clic, vous pouvez activer et désactiver le mode Dark dans WhatsApp Web.
Vous pouvez également utiliser WhatsApp Web sur les appareils Apple.
Tous ces conseils et astuces nécessitent que vous utilisiez WhatsApp Web sur un ordinateur de bureau, idéalement via le navigateur Web Google Chrome.